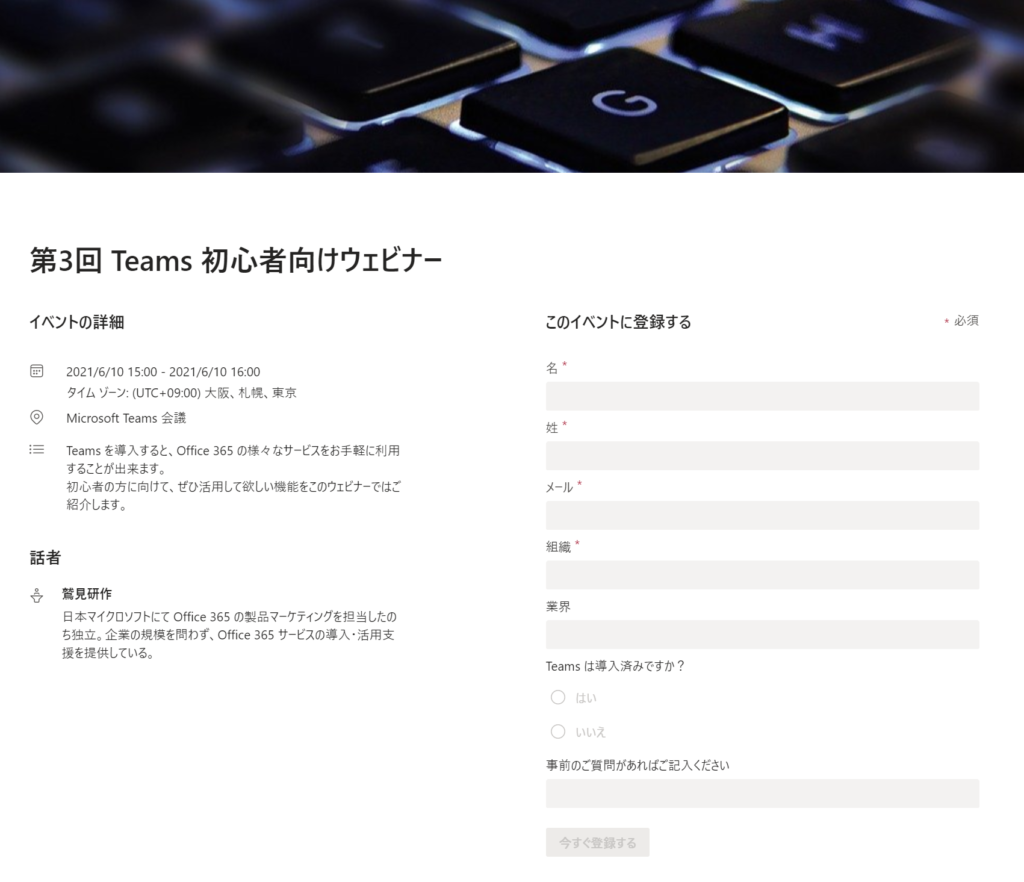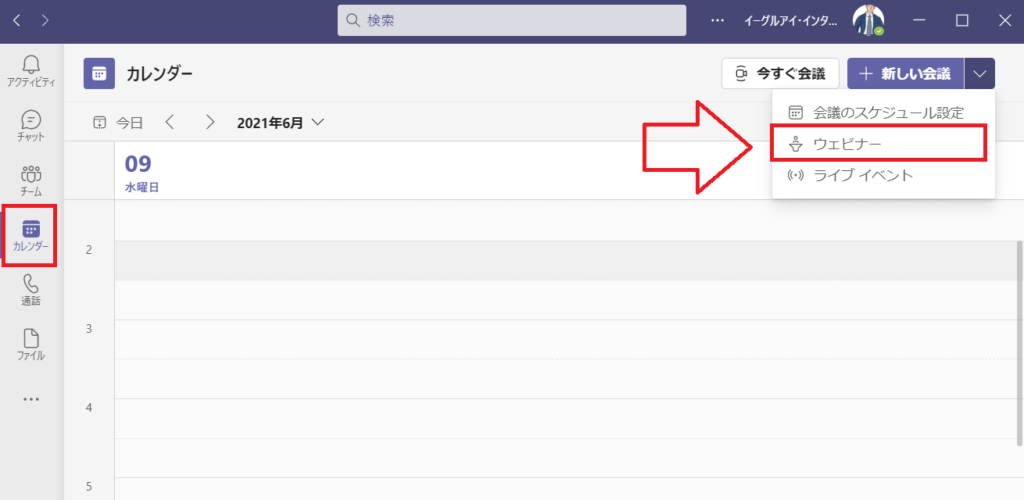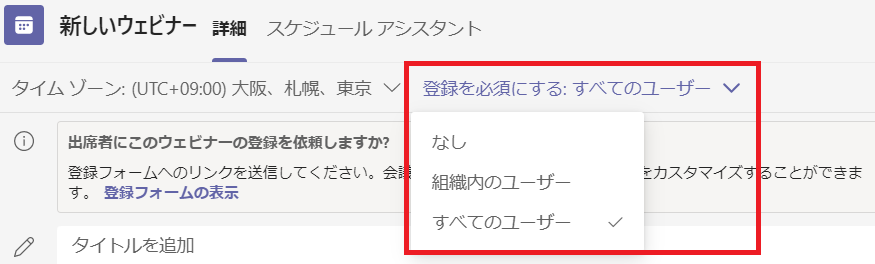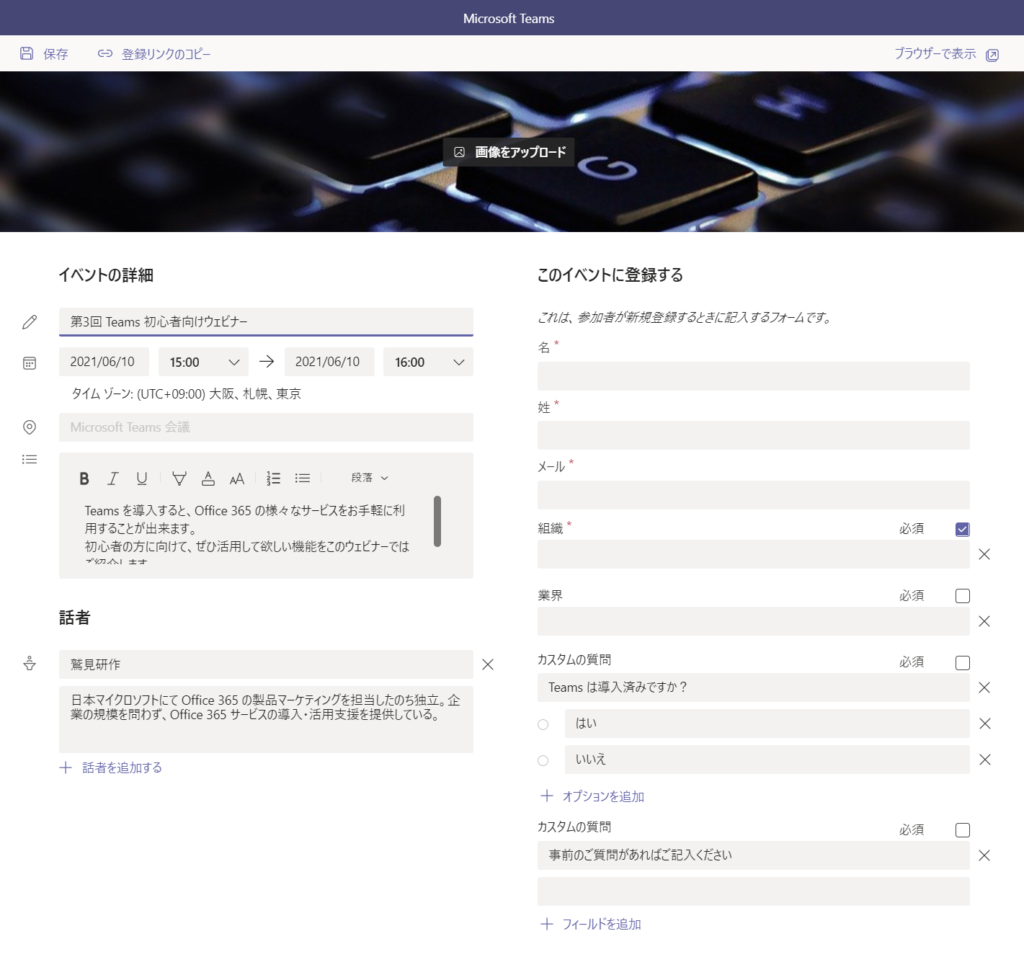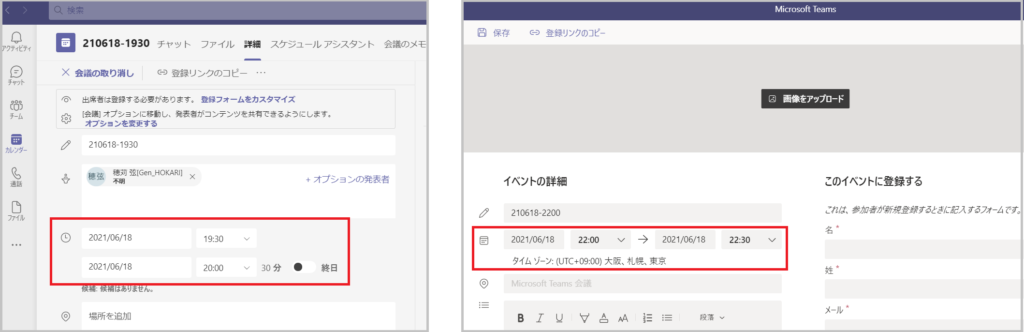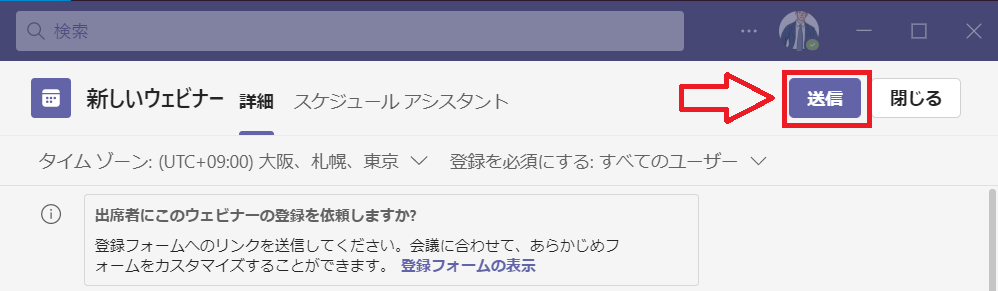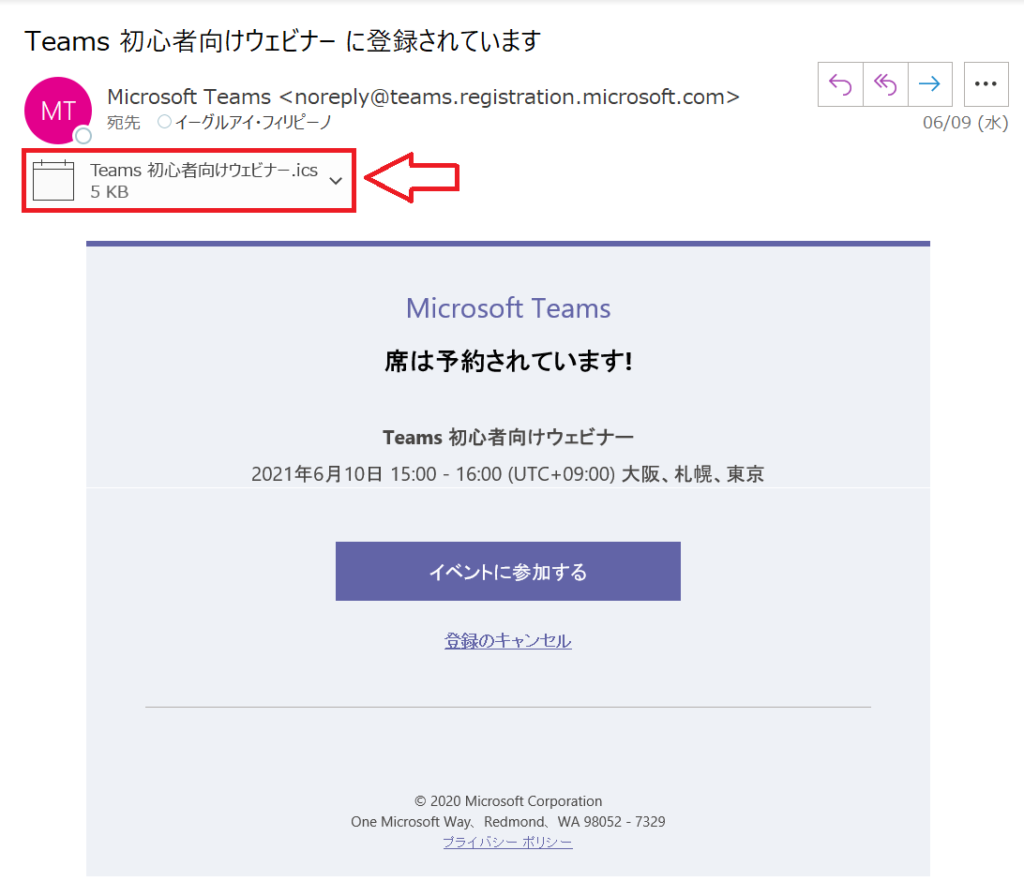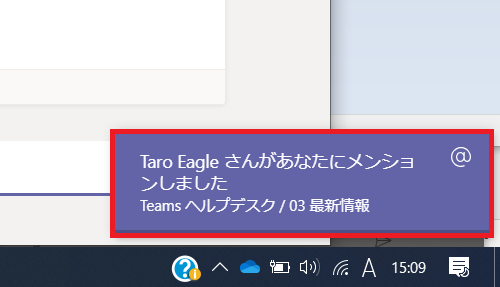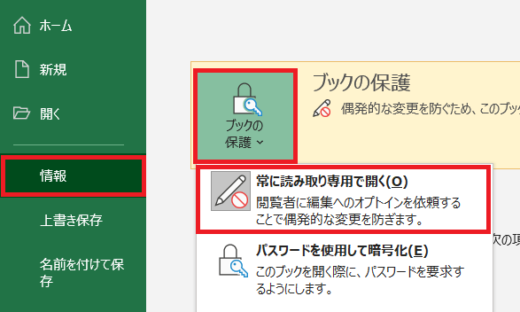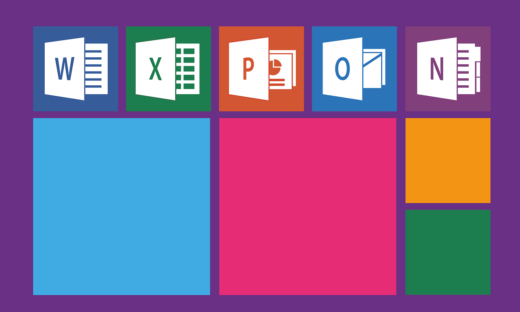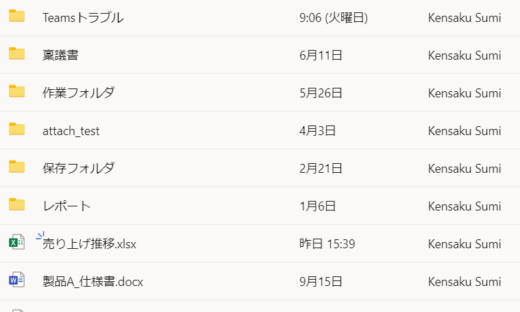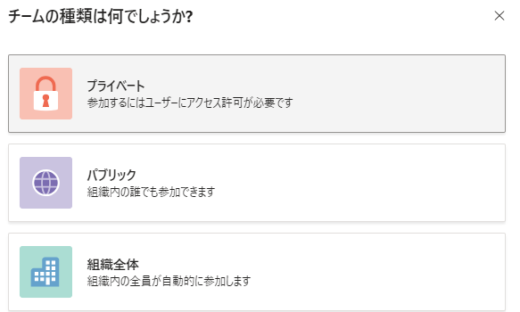Teams 会議「ウェビナー」機能の使い方
目次
ウェビナー機能
Teams 内のカレンダーから Teams 会議を設定する際に、ウェビナーという項目が選べるようになりました。
普通の Teams 会議との大きな違いは、参加希望者に下記のようなフォームから申し込みをしてもらうことにあります。
登録者にはウェビナーに参加するための案内がメールで届きます。そのため、登録のフォームのリンクをサイトやメールに記載すれば、あとは登録されるのを待つだけで別途連絡をする必要は基本的に無いというわけです。
ウェビナーをスケジュールする
さっそくウェビナーの作り方を見ていきます。まず、Teams のカレンダーを開き、右上の下矢印から「ウェビナー」を選びます。
登録を必須にする対象を決める
画面上部に「登録を必須にする:」という項目があります。
「登録」という表現ですが、実際にはこちらの設定によって、参加できるユーザーが変わってきます。この項目について、微妙に分かりにくいところもあるので解説をします。
なお、「すべてのユーザー」を設定できるようにするには、PowerShell でのコマンドレットの実行が本記事執筆時点では必要です。詳細は下記ページをご参照ください。
組織内のユーザー
「組織内のユーザー」を選んだ場合、該当のウェビナーにはフォームに登録した組織内のユーザーしか参加できません。
組織外のユーザーは、発表者として招待された場合を除いて参加が出来ません。
組織外のユーザーは、登録フォームのリンクへのアクセスがそもそも出来ず、会議そのもののリンクを開いたとしてもフォームへの登録が必須と表示され、結果参加が出来ません。
社内に閉じた条件での開催、例えば社内での研修等で使うようなイメージです。
すべてのユーザー
「すべてのユーザー」を選んだ場合、すべてのユーザーが登録フォームから参加登録をおこなうことが出来ます。
ただし、会議そのもののリンクを知っていれば、フォームへの登録をしなくてもそのまま参加することが出来ます。
「組織内~」の場合とは微妙に異なる点ですね。
登録フォームを編集
次に登録フォームの設定です。
デフォルトの状態でも使えますが、必要に応じて項目を追加できます。選択肢や回答項目の必須化、話者(スピーカー)の紹介などの項目があります。
例えば、こんな感じに編集します。
日時の設定に注意
ここで注意点があります。
それは元々のスケジュールと登録フォームでの日時は別々に設定が出来る点です。
もちろん登録者には、登録フォームの方で設定した情報が見えるようになります。2つとも同じ日時に設定しても良いですし、例えば開催者や発表者が前もって会議に参加するように異なる状態での設定もアリです。
片方を変え忘れるといったことにならないように注意しましょう。
フォームのリンクを伝える前に
設定が完了したら、保存を押します。これでフォームの設定は完了です。
画面上部の「登録リンクのコピー」から登録フォームのリンクを取得できますが、リンクを伝える前に必ず元々のスケジュールの「送信」を押してください。
送信をしないと登録フォームのリンクを開いても登録が出来ません。
登録者にはメールが届く
登録フォームから登録をおこなうと、入力したメールアドレスに下記のようなメールが届きます。「イベントに参加する」から参加可能です。
Outlook で検証したところ、赤枠箇所の .ics ファイルをダブルクリックして進めることで予定表に追加されることを確認しています。
まとめ
少し注意点はありますが、かなり手軽に登録式のウェビナーを作成出来る機能です。
別途フォームのサービスを利用していた方はこちらで十分に活用出来るかもしれません。