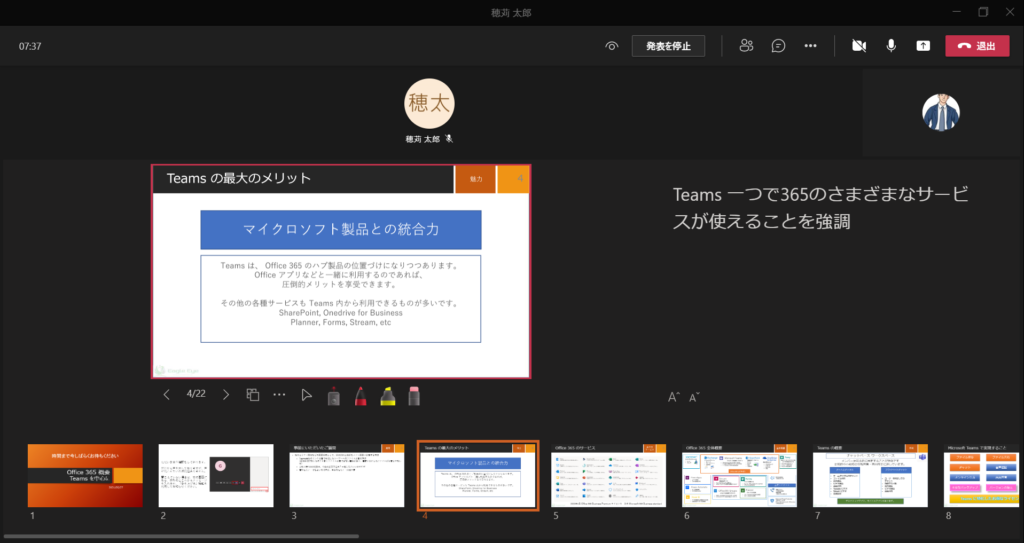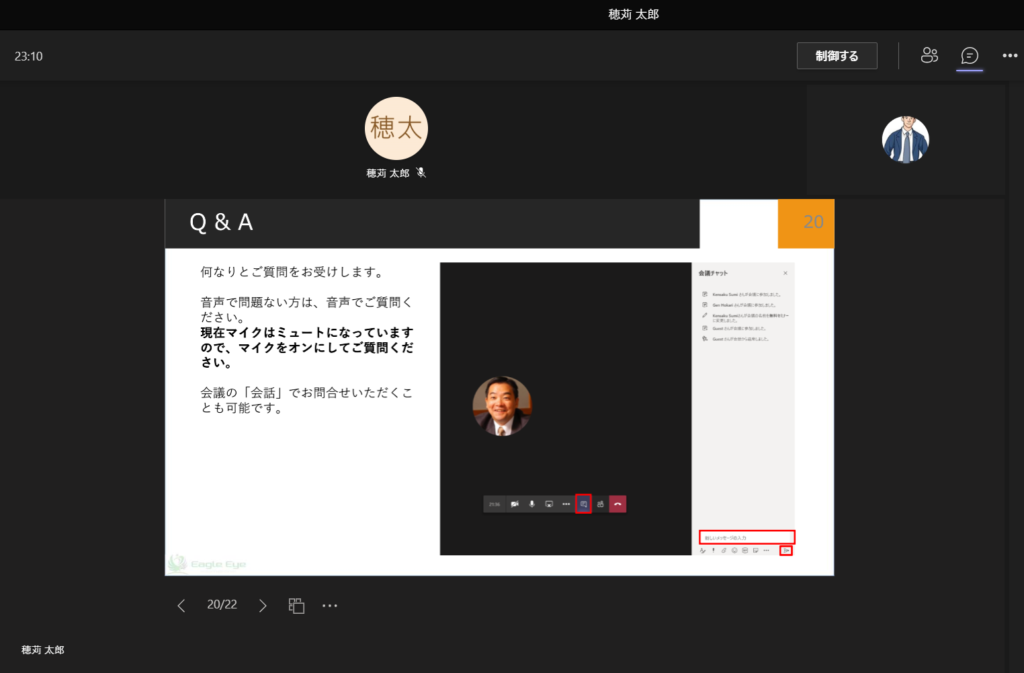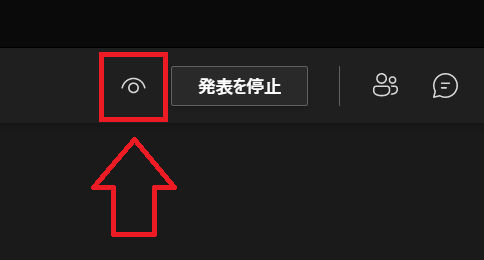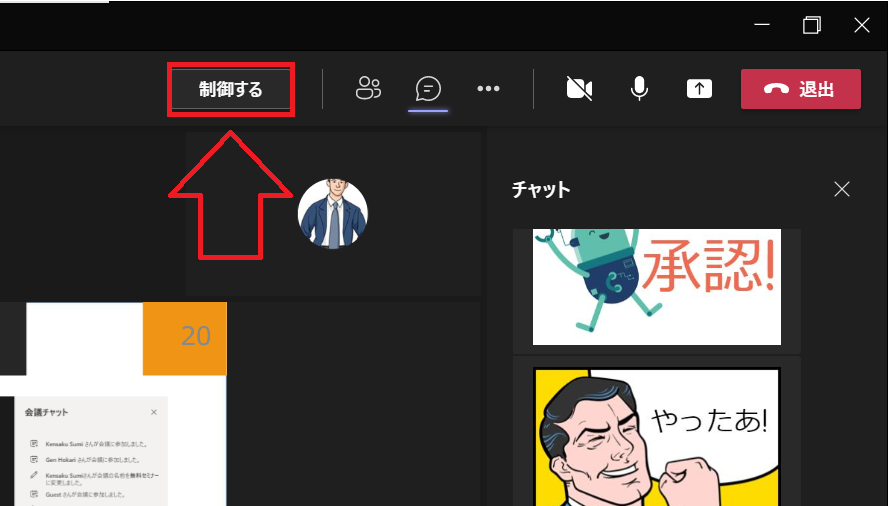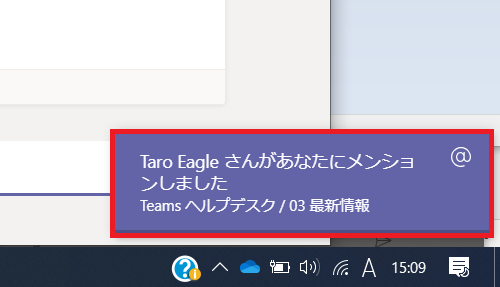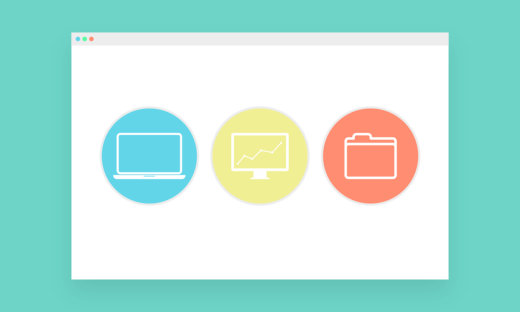PowerPoint Live 機能で Teams 会議でのスライド共有が便利に
Teams 会議で画面共有を行う際、最もよく共有されるのは PowerPoint ではないかと思います。弊社でもセミナーやプレゼンで利用する機会は非常に多いです。
一方で、これまで不便に思っていた点がありました。
それは、フルスクリーンで PowerPoint を共有しているため、Teams 会議側でチャット等が入った場合に確認しづらい、という点です。別モニターがあれば問題無いのですが、必ず用意できるとは限らないですからね…。
今回新たに加わった PowerPoint Live の機能を使うことで、PowerPoint と Teams の画面を行き来する必要が無くなりました。これはよくプレゼンを行う方にとっては地味に嬉しい機能です。
PowerPoint Live
実際に PowerPoint Live 機能を使っている画面が下記です。
もちろん発表しているユーザー以外はスライド箇所だけが見えています。発表者はこの画面からチャットや参加者一覧を確認出来るため、いちいち画面を切り替える必要が無いというわけです。
PowerPoint には発表者ツールというものがありますが、あれが Teams に組み込まれていると考えると分かりやすいです。
ユーザー側で別のスライドに移動できる
その他のユーザーは、自分でスライドを移動することが出来ます。もちろん移動をしても、他のユーザー側の表示に影響することはありません。
ユーザー側での移動をさせないためには、目のアイコンを押します。発表しているユーザーと常に同じスライドを見て欲しいという場合等に使えます。
他のユーザーにスライドを制御させることも可能
それとは別に、他のユーザーは画面上部の「制御する」を押すことで、該当のスライドを操作することが出来ます。同じスライドで話者が途中で変わるような場合に、わざわざ共有しなおす必要が無いという訳ですね。
この機能は出席者の役割になっているユーザーには利用できません。発表者(または開催者)の役割のユーザーが利用出来ます。
まとめ
PowerPoint を画面共有する機会の多い方はぜひ試していただきたい機能です。Teams は色々と機能のアップデートがされるので、ますます便利になっていきますね。