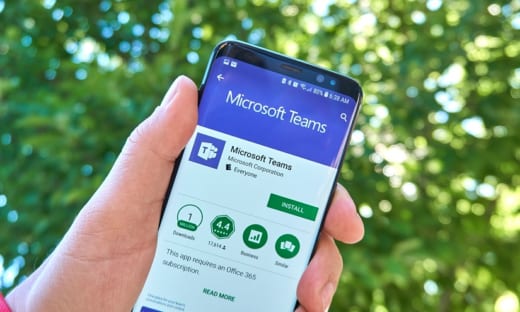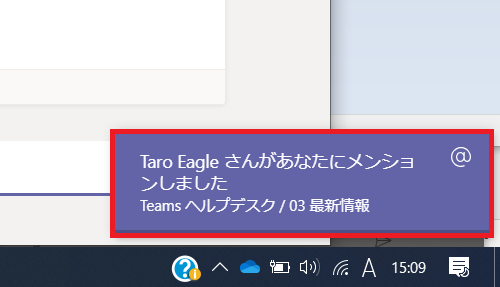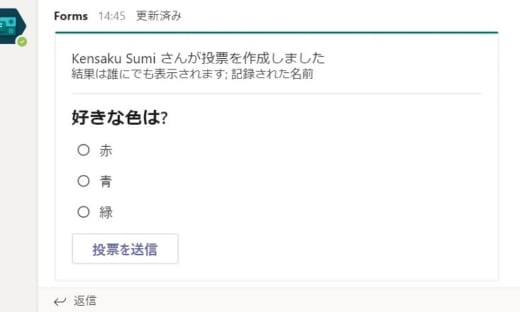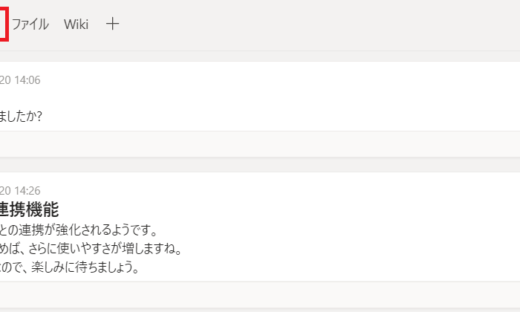Teams のファイルの表示順を更新日時順に変更し、デフォルトにする方法
Teams の利用が進んでくると、日々の業務が Teams 上で完結するようになってきます。すると次第に、チーム内のファイルも自然に溜まってきます。
そして、ファイルが増えてくると、開きたいファイルを即座に見つけるのが少し難しくなってきます。ファイル名の検索やフォルダの整理ももちろん便利ですが、例えば更新された日順に並んでいると見つけやすいような場面は多いかと思います。
一時的に更新日順に並び替えは出来ますが、出来ればその状態をデフォルトにしたい、というお声は時々頂きます。今回はそんな設定のやり方をお伝えします。
SharePoint にて設定を行います。
まずファイルタブから「SharePoint で開く」を押します。
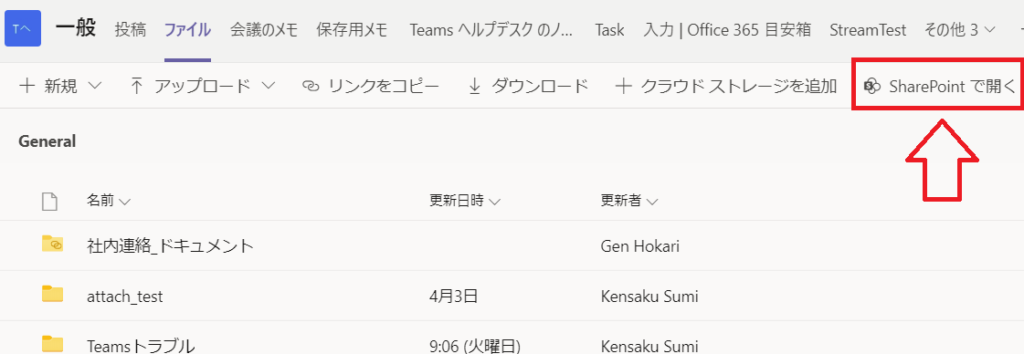
ファイルタブ
SharePoint 画面上の歯車マークから「ライブラリの設定」を押します。
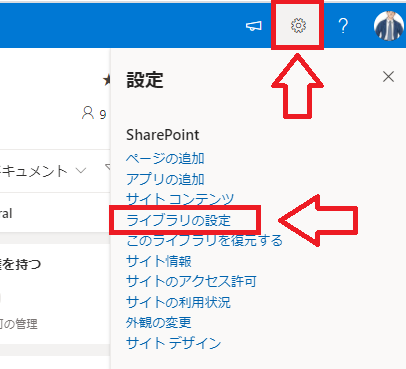
SharePoint 画面
ページ下部の「すべてのドキュメント」を押します。
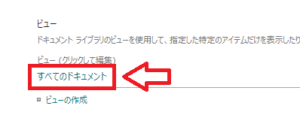
すべてのドキュメント
すでに別のビューを作成されている場合には、「すべてのドキュメント」以外を選択する必要がある場合もありますが、ビューを作成できる方であれば、この設定の目的は十分にご理解いただけると思いますので詳述は割愛します。
「並び替え」の項目を下記のように、「最優先する列」に更新日時を選び、降順にチェックを入れなおします。
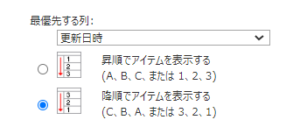
並び替えの設定
ページ最下部の「OK」を押します。(忘れやすいので注意!!)
以上で設定は完了です。
ファイルタブをもう一度開きなおすと、下記の様にファイルとフォルダごとに更新日時順に並んでいることが分かります。なお、この設定はそのチームの他のチャネルにも反映され、チームメンバーにも同じ見え方が適用されます。
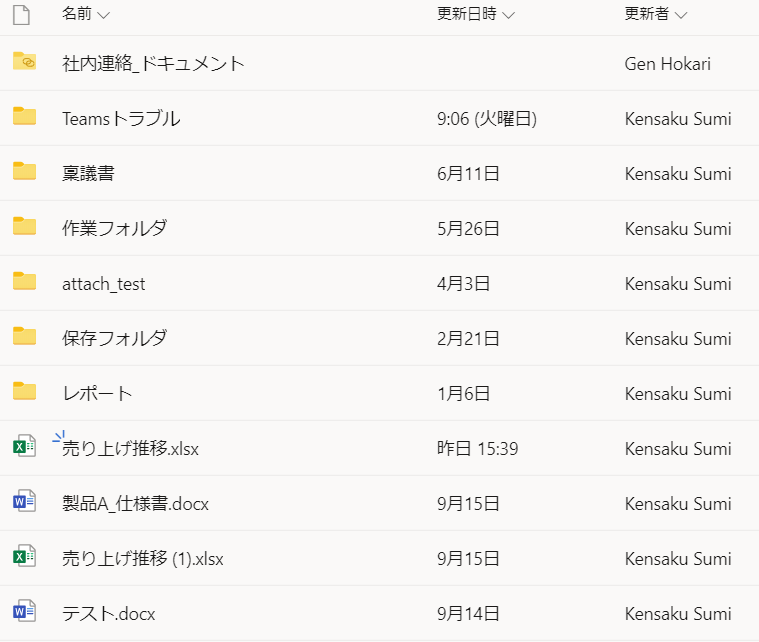
更新日時順に並んでいることが分かります
まとめ
このように、ちょっとした設定を行うことで、Teams をより快適に利用できるようになります。他にも、通知等の設定はメッセージを見逃さないために重要だったりします。
また、チームのファイルは実際には SharePoint に保存されているということは、普段あまり意識しないかもしれません。本記事で紹介した設定を SharePoint でおこなっているということから、Teams と SharePoint の関係性が少しでも伝わればと思います。