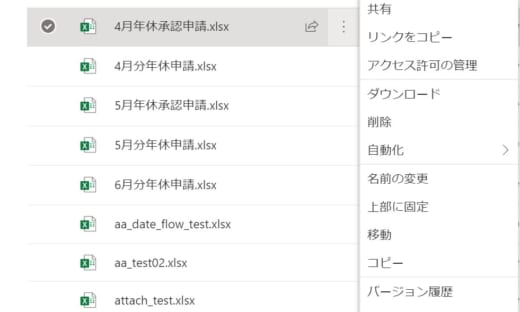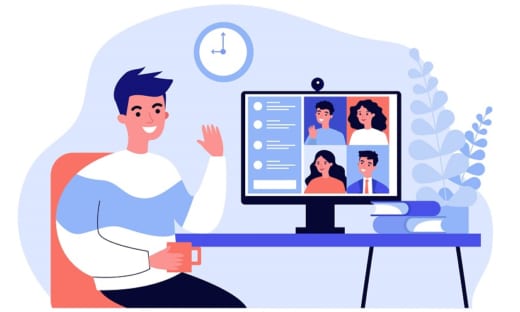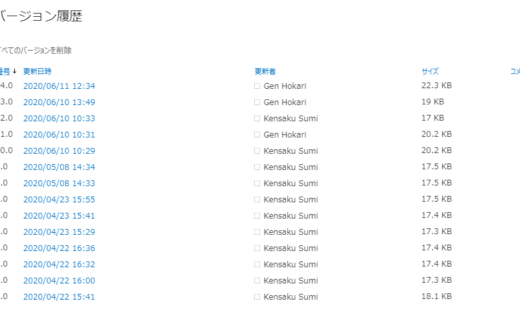今更聞けないチームの作り方とその種類
Teams はその名の通り、チームの集まりで出来ています。
特に初めて Teams を利用する方は、試しにチームを作成してみたくなりますよね。
でも、「プライベートやら、パブリックが選べるけれど、どうなるのか分からなくてチョット怖い…。間違えたら怒られそうだし…。」なんて感じる方もいらっしゃるかもしれません。
チームの種類の違いが明確に分かると、より気軽に Teams が利用できるはずです。
目次
チームの作成を開始
まず、Teams 画面左下の「チームに参加、またはチームを作成」を押します。
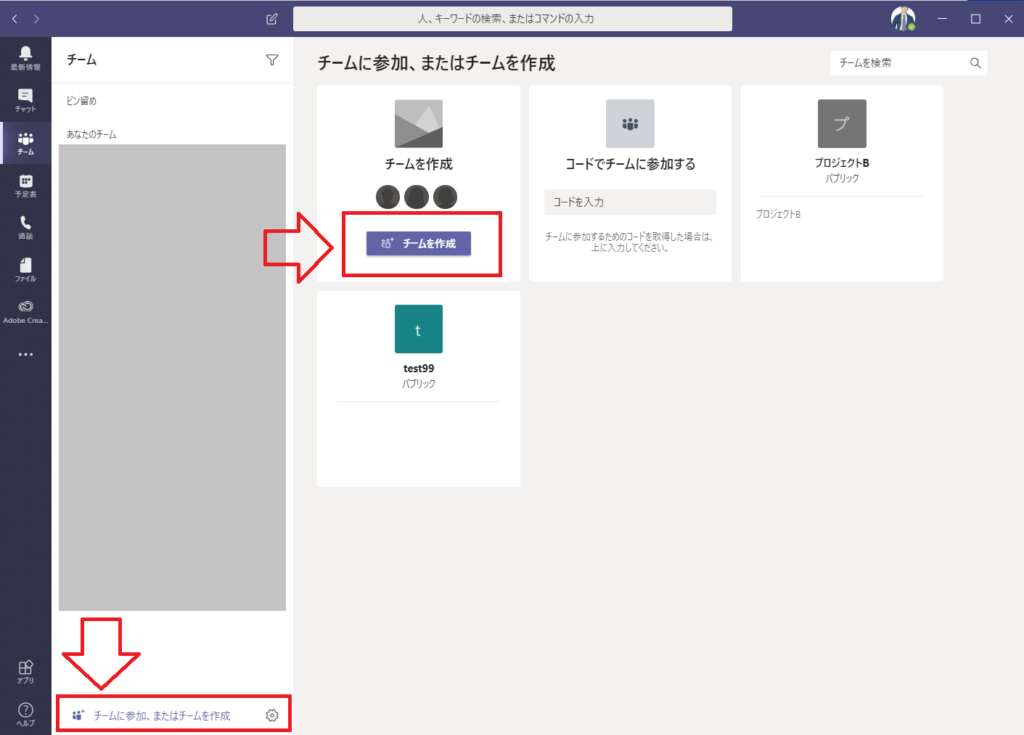
「チームに参加、またはチームを作成」を押した画面
ここでいくつかのチームが出てきている方もいると思います。(後述しますが、それらのチームはパブリックチームです。)
「チームを作成」を押して進みます。
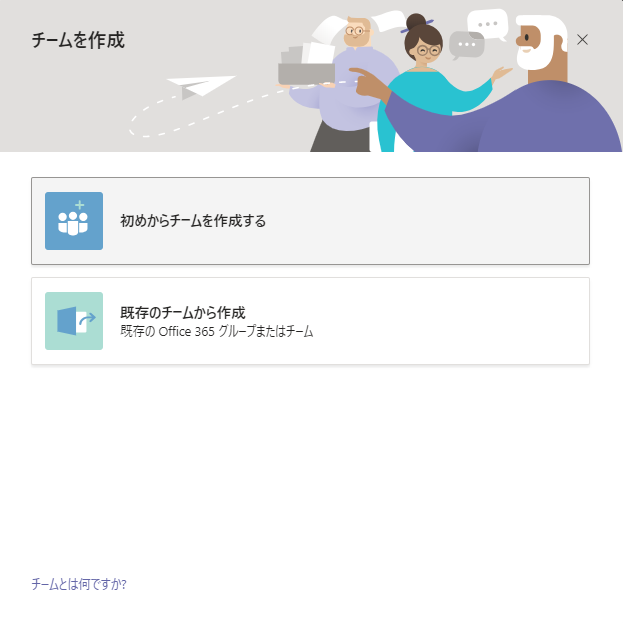
初めからチームを作るかどうか選択できます
「既存のチームから作成」を押すと、既存のチームのメンバーやチャネル等の設定を複製したチームの作成が出来るほか、Microsoft 365 グループをメンバーとして設定した状態でチームの作成が可能です。この機能については、また別記事でご紹介する予定です。
本記事では「初めからチームを作成する」を選び、進めていきます。
チームの種類は三種類
すると、下記の様な画面になります。
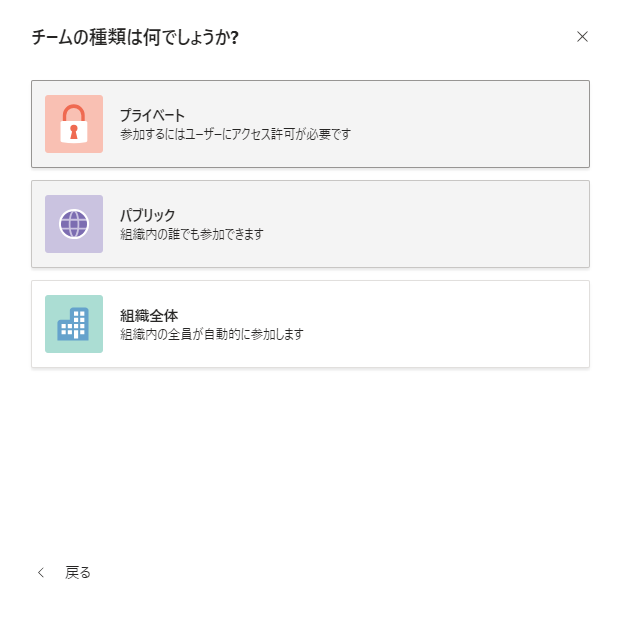
三種類のチーム
この三種類のチームの使い分けは Teams の利用で重要です。
プライベートチーム
プライベートチームは、その名の通りプライベートなチームです。
先ほどのパブリックチームが並んでいる画面では、プライベートチームはあの画面では一切表示されません。なので、そのチームの存在をメンバー以外が確認することが出来ません(もちろん管理者には確認可能ですが)。
また、メンバーを追加するには次のような方法をあります。
- チーム所有者がメンバーを追加する
- チームメンバーがメンバー追加のリクエストを所有者に投げ、それが承認される
- チームのコードを知らせる(コードは所有者のみが確認可能です)
といったように、メンバーを追加するにも制限のある、少しカチッとしたチームな訳です。
作り方
先ほどの画面の続きで、チーム名とその説明を入れて作成します。この設定は後からでも変更可能なので、こだわりすぎなくても大丈夫です。
チームの作成を完了すると、次のようにメンバーを追加することが出来ます。
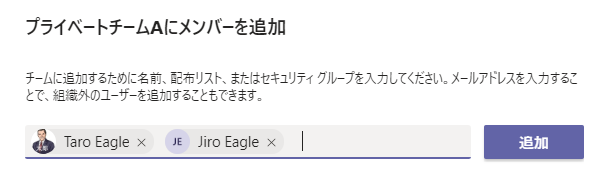
メンバーの設定
ここで設定するメンバーは、あくまで初期メンバーです。当然ですが、後からメンバーの追加が可能です。
ちなみに、この時点でメンバーとして追加するのか、所有者として追加するのか決定することが可能です。プライベートチームでは特に所有者の権限は重要なので、考えてから決定した方が良いかと思います。もちろん後からでも権限の変更は可能です。
以上で、プライベートチームの作成が完了です。
パブリックチーム
次にパブリックチームを作ってみます。
パブリックチームは、その名の通りパブリック(公の)チームです。先ほどの「チームに参加、またはチームを作成」の画面でも表示されていたことからも、まさにパブリックなチームという感じがしますね。
また、プライベートチームと対照的であることも予測出来ると思います。まさにその通りです。
プライベートチームとの最も大きな違いは、「組織内のユーザーであれば、そのユーザー側の操作で誰でもチームに参加出来る」ということです。
プライベートチームでは、基本的に所有者で無ければメンバーを追加できないので、その違いは大きいわけですね。
(逆に、プライベートチームにおける所有者の重要性というのも分かりますね。)
作り方
作り方、というほどのものではないのですが、下記のようにチーム名と説明を入れ、「作成」を押して完了です。

チームの情報を入力
先ほどのパブリックチームが表示される画面にも、作成したチームが表示されるようになります。
(このチームの所有者やメンバーには表示されません。)
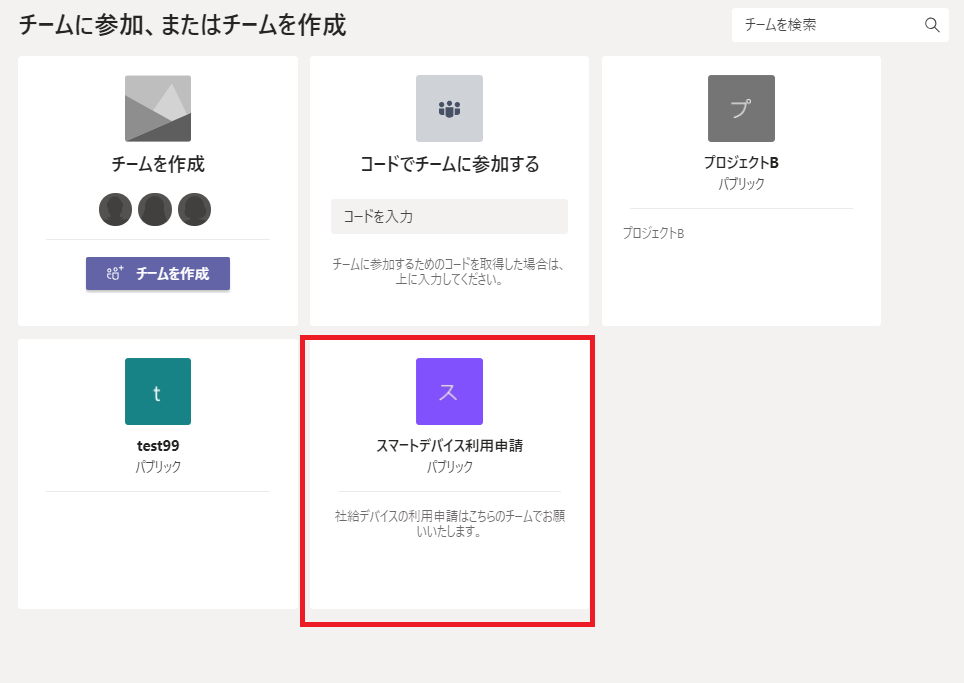
チームが追加されています
後はメンバーが入ってくるのを待つのも良いですし、必要に応じてメンバーを追加するのももちろんOKです。
以上で、パブリックチームの作成が完了です。
組織全体のチーム
これもその名の通り、組織全体のチームなわけです。
パブリックチームと異なるのは「チームを作成した時点で組織内のユーザーが全て追加される」という点です。
なので、このチームの作成はちょっと慎重になった方が良いかもしれません。
特に、巨大な組織の場合、一瞬で数千人のチームが出来てしまうことになるので。。。
パブリックチーム、プライベートチームに比べて、利用頻度の低いタイプのチームと思います。
ちなみに弊社では、組織全体のチームは「社内連絡」というチーム1つのみです。休暇の取得や、交通費等の連絡をしたりするのに使っています。
作り方
これはパブリックチームと同じなので、割愛します。
プライベートチームとパブリックチームの使い分け
「どんな時にプライベート(パブリック)チームを使ったら良いか?」という疑問を持った方もいらっしゃるかもしれません。
もちろん一概には回答できないのですが、「そのチームでのやり取りを他のユーザーに見られても問題無いか」ということがポイントになると思います。
(チームのやり取りは組織の管理者であれば、もちろんやり取りは確認出来るので、全く見られないということはあり得ないのですが。)
例えば、部署のチームを作るときに、他の部署のユーザーも見えてしまうのは嫌だからプライベートチームにするというのは、よく見ます。他にも、同期だけのチームを作る場合なんかもプライベートチームの方がフランクにやり取りが出来るでしょう。
また、これは巨大な組織に限った話かもしれませんが、パブリックチームが増えすぎると、管理しきれなかったり、「チームに参加する」の画面の表示が増えすぎて何だか分からなくなってしまうことから、パブリックチームの作成に基準を設けていることもあります。
初めのうちは気になる点もあるかもしれませんが、チームを作成後でも設定変更が可能なので、あまり気にしすぎる必要は無いと思います。
「とりあえず気軽に試してみる」、という心掛けが大事ですし、ユーザーがそう思える環境作りも重要です。