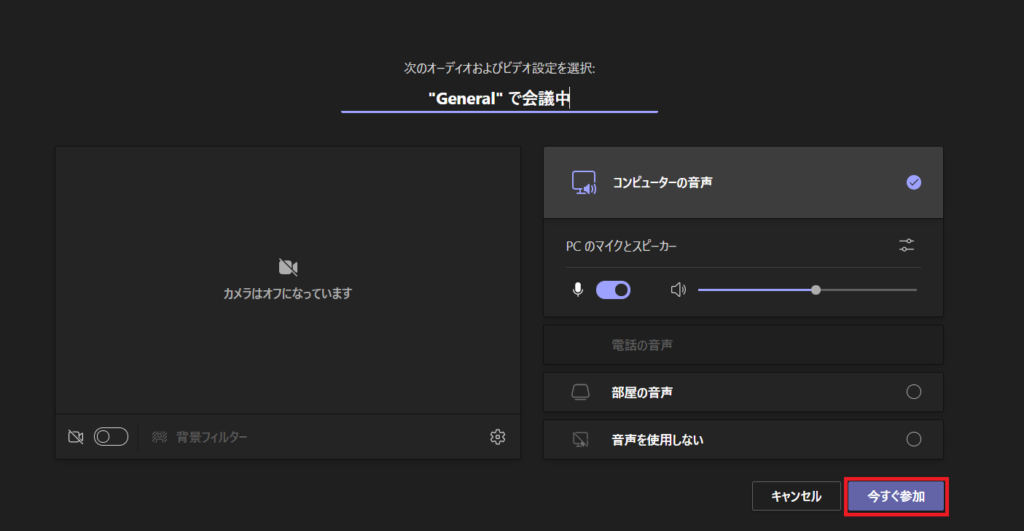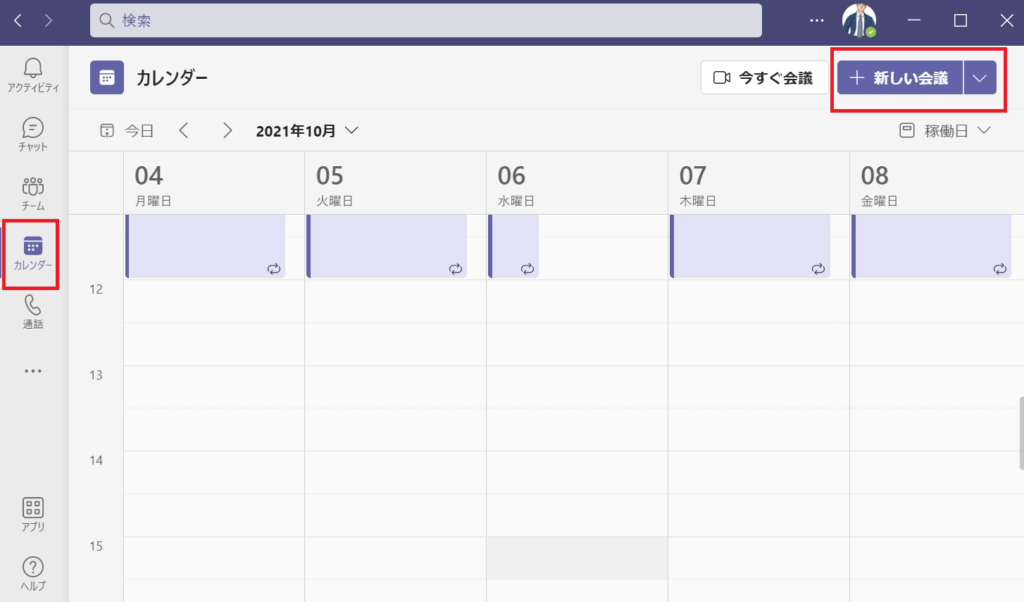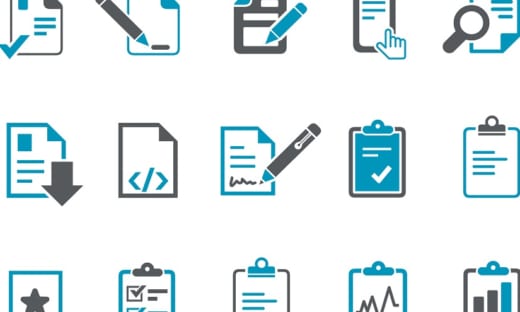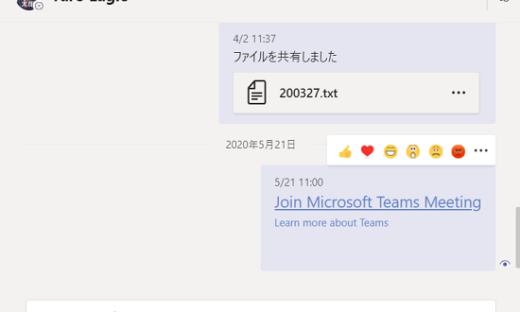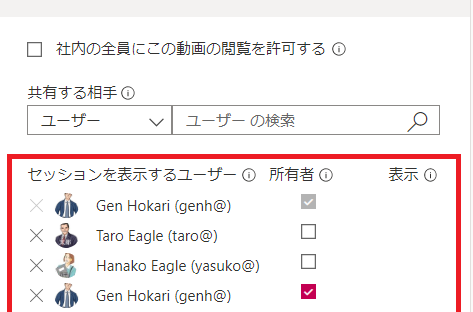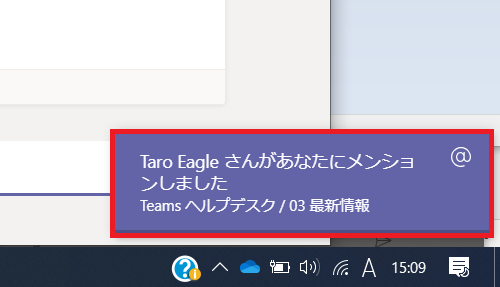これだけは覚えたい Teams 会議の作り方3パターン
2020年7月28日:チャネルでの「会議」アイコンの位置の変更に伴い、内容を修正しました。
2021年5月21日:一部 UIの変更に伴い、内容を修正しました。
2021年9月17日:Teams カレンダーから招待した際の動作変更に伴い、内容を修正しました。
2022年7月19日:Teams カレンダーから招待をした際の挙動について、再度修正しました。
在宅勤務(テレワーク)が本格化してきている中で、何と言っても重要なのはオンライン会議です。お互いに顔を合わせる機会が少ないからこそ、使いこなさなければならない必須の機能といえるでしょう。
Microsoft Teams にも、もちろん会議の機能があります。今回はその設定の仕方をご紹介します。
ちなみに、弊社開催の無料セミナー(ウェビナー)も Teams 会議にて開催しております。Teams の利用でお困りのこと等ございましたら、ぜひお気軽にご参加ください。
では、具体的な設定方法を見ていきましょう。
目次
設定方法は大きく分けて3つ
会議の設定には、下記の方法があります。場面に応じて方法で開催するように出来るとスムーズです。
- チームのチャネルから「今すぐ会議」
- Outlook から設定
- Teams のカレンダー から設定
それぞれの設定の仕方を見ていきましょう。
チームのチャネルから今すぐ会議
最も手軽に会議を始める方法がこちらです。
作り方
チャネル画面右上のメニューからカメラマークをクリックします(2020年7月にアイコンの位置が変更されました)。投稿タブだけではなく、その他のタブ(ファイルタブ、Wiki タブ)からも開始することが出来ます。
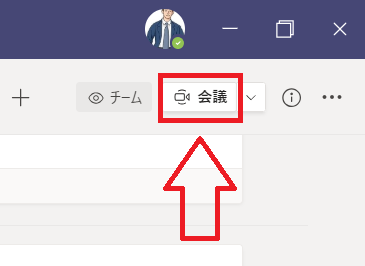
チームのチャネル右上の「会議」を押す
必要に応じてマイク・カメラのオン・オフや背景画像の設定を行い、「今すぐ参加」を押せばあっという間に会議の作成が完了です。
他の参加者は、チャネル上に表示されるボタンを押して参加します。別途ユーザーに参加依頼を送信することも可能です。
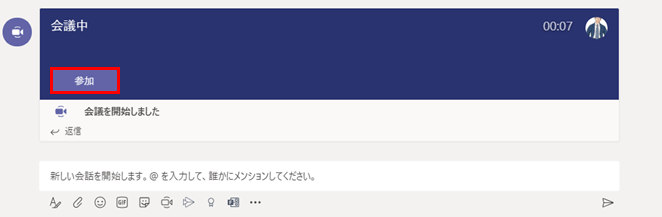
会議が開催されていることが一目で分かります
使用場面
即座に始められるこの方法は、その場ですぐに聞きたいことを確認する場合に適しています。
「文章でのやり取りが続いているけれど、なかなか意図が伝わらない・・・。」そんなシーン、ありますよね。そんなときにこの機能を使ってその場で会議を作ることで、すぐにビデオや音声でコミュニケーションをとることが出来ます。
Outlook から設定
もう一つの方法が Outlook から設定するやり方です。こちらの方法では少し作業が必要ですが、あらかじめ参加メンバーを指定したり日時を決めたりしたい場合に便利です。
作り方
Outlook の予定表画面上部から、「新しい Teams 会議」をクリックします。
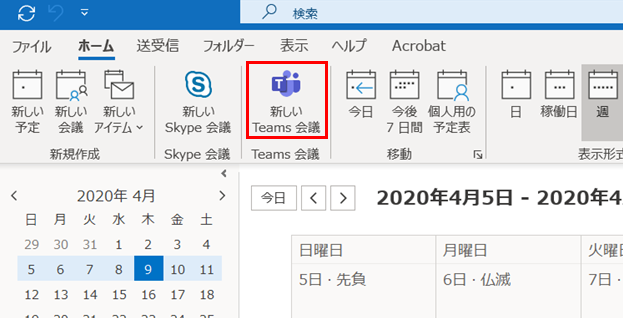
Outlook の予定表上部
必要な情報を入力して、送信します。色々と細かい設定も出来ますが、
- タイトル
- 出席者(必須,任意が選べます。)
- 開催日時
が入っていれば OK です。
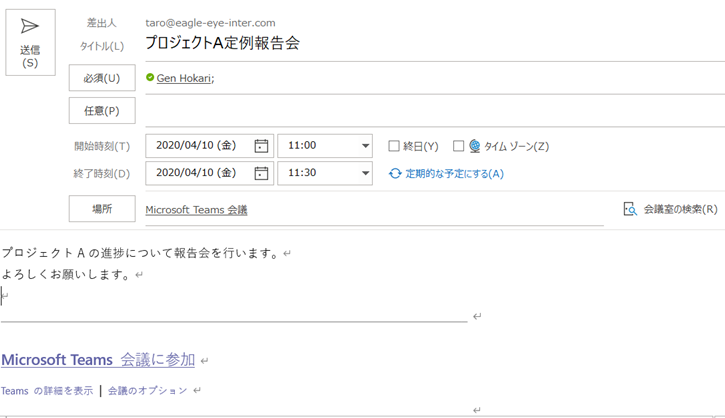
必要な情報を入力します
招待されたユーザーには、下記のようなメールが届きます。赤枠部分の「Microsoft Teams 会議に参加」をクリックすれば該当の会議に参加できます。
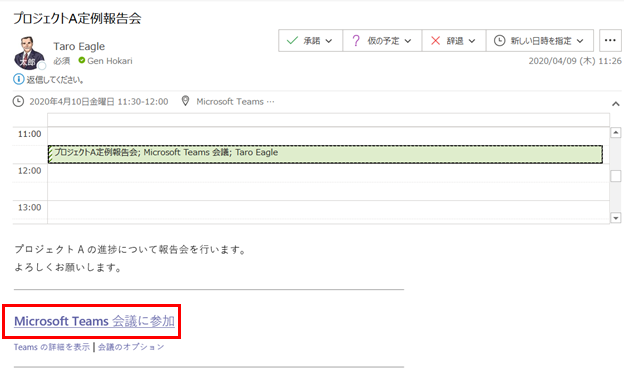
招待されたユーザーに届くメール
予定表にも反映されていることが分かります。
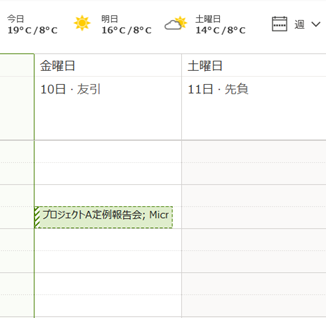
予定表画面
Teams のカレンダー から設定
Teams のカレンダーからも Teams 会議をスケジュールすることが出来ます。
作り方
Teams 画面左のカレンダーを開き、[新しい会議] を押します。
会議のタイトルや説明を入れます。ここは Outlook で説明したものと同じです。参加者を指定する以外にも、赤枠箇所のチャネルの指定して送信することが出来ます。チャネルを指定すると、そのチャネルに会議の情報がポストされますが、それだけでは各チームメンバーの個別の予定表に反映されるわけではないためご注ください。
使用場面
Outlook や Teams からスケジュールする方法のメリットの1つは、会議参加者を効率的に選択できる点にあります。出席者をユーザー単位だけではなく、グループ(チーム)単位で一括で参加者を選ぶことも出来るので、わざわざ個別に選択をする必要がありません。
実際に試してみると分かるのですが、これは非常に便利です。例えば、30人の出席者がいるとして、それを個別に間違いなく入力するのはかなり大変です。そんなときにグループで選べるというのは、大変役立つ機能な訳です。
もう1つのメリットは、参加者の予定表に表示させることが出来る点です。日時が前もって決まっているミーティングを開催する場合などには、こちらの方法を利用します。「なるべく確実に参加して欲しい」という場面で役立つ手段です。
状況に応じて使い分けましょう
これからオンライン会議を利用するシーンはますます増えてくると思います。状況に応じて Teams 会議の設定を使い分けることで、より効率的な働き方が出来ます。
ただ、実際に利用が進んでいくと、様々な疑問点が出てくるのは当然のことです。実際に、弊社が提供しているヘルプサービスでは、会議関連に限らず様々なご質問を日々頂いております。
もしお困りのことがありましたら、弊社ヘルプデスクサービスや操作手順書提供サービスをご利用ください。
不具合が起こったら
音声が出ない、等の不具合が起こった時に下記記事で紹介している操作を試すことで改善する可能性があります。その他、Teams 会議以外でもエラーが起きたときに役立つのでぜひご覧ください。
マナーについて
「オンライン会議でのマナー」が一部で話題になっているようなので、弊社の思うところを書きました。
->各種お問い合わせはこちらから