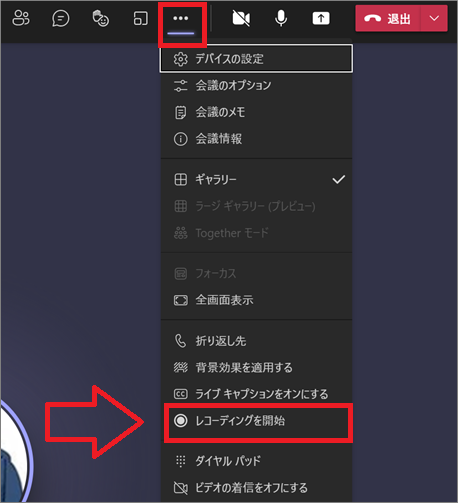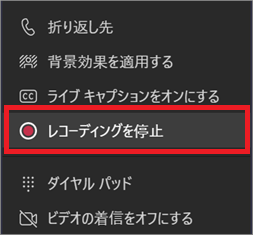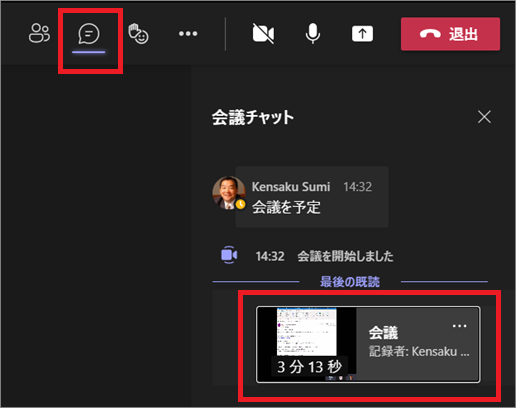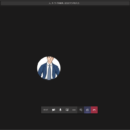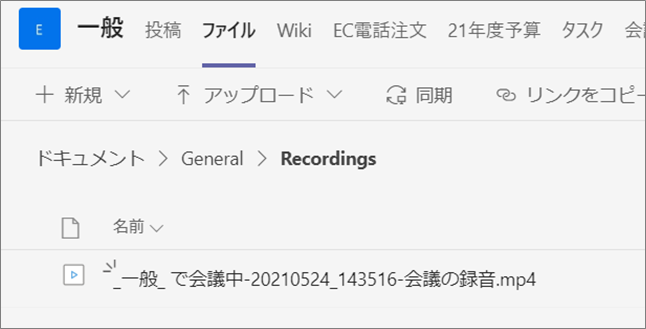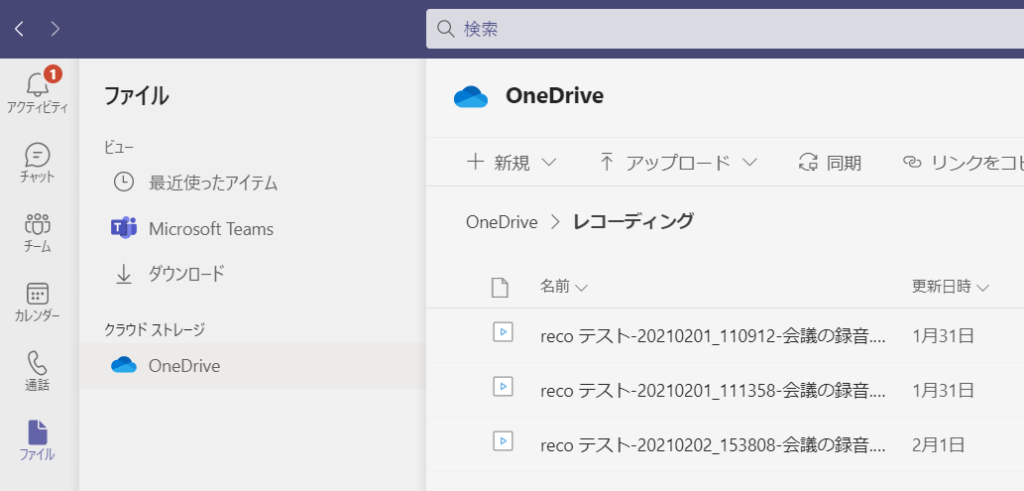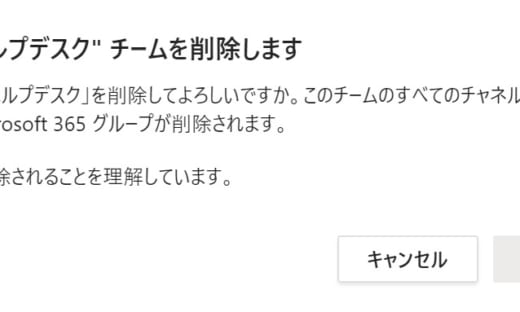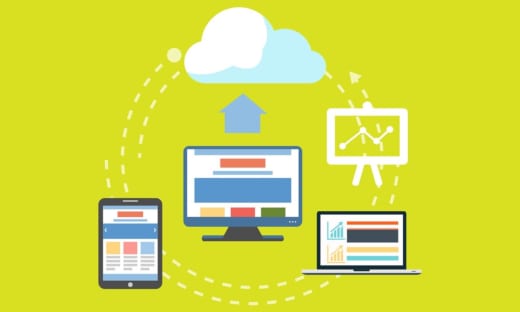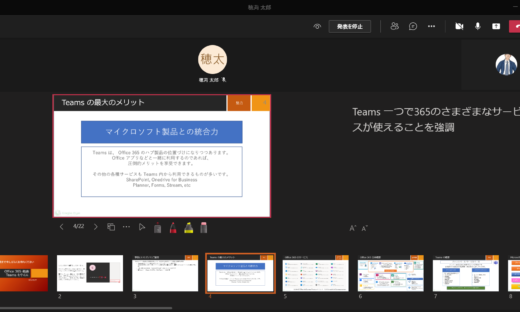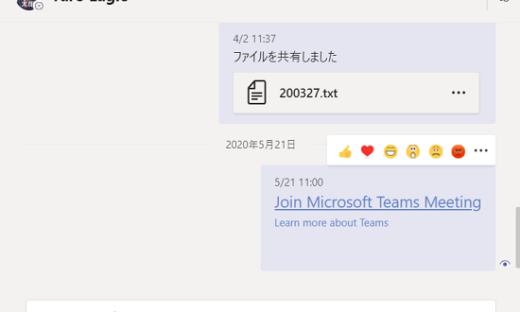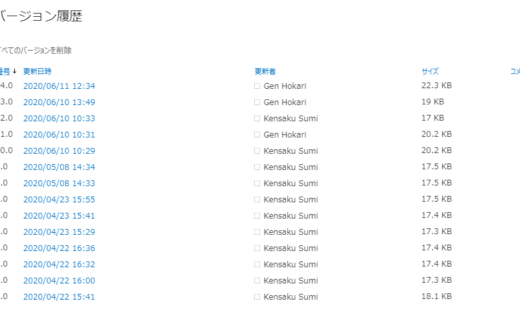Teams 会議の録画方法とレコーディングデータの保存先(SharePoint/OneDrive for Business)
Teams 会議には録画機能があり、会議中にすぐにレコーディングを始めることが出来ます。レコーディングしたデータの保存場所は会議の始め方によって少し異なるので、予め知っておくと良いかもしれません。
目次
Teams 会議でレコーディングを開始する
会議の開催者や発表者は画面上部の […] – [レコーディングを開始] から録画を始めることが出来ます。
出席者の役割になっているユーザーには開始できません。
(会議での各役割についてはここでは詳しく触れませんが、役割によって出来ることが異なるということです。)
録画を停止し、レコーディングデータを確認する
同じメニューから録画を停止することが出来ます。
もちろん、録画を停止したからといって Teams 会議が終了するわけではないので、必要な箇所だけ録画をすることが出来ます。
録画を停止してしばらくすると、会議のチャット欄に下記のようなサムネイルが表示されます。こちらをクリックすることで、レコーディングデータを確認することが出来ます。
レコーディングデータの保存場所
会議が終わった後でもレコーディングデータを確認したいということはよくあります。
その度に会議のチャットを開きなおすのは面倒なので、実際にレコーディングデータが保存されている場所を開くのがおすすめです。
保存場所については、Teams 会議の始め方によって異なります。
Teams 会議の始め方については下記記事を参照してください。
チームのチャネル上で会議を始めた場合
少し前まで「今すぐ会議」の名称だった始め方です。この場合は、該当のチャネル内に「レコーディング」フォルダが作成され、そこに保存されています。
Outlook の予定表から会議をセットした場合
Outlook の予定表から会議をセットした場合、録画を開始したユーザーの OneDrive for Business に「Recordings」フォルダが作成され、そこに保存されます。
まとめ
このように、Teams 会議では非常に簡単に録画を行うことが可能です。
保存したデータがどこに保存されているか後で分からなくならないよう、保存場所をあらかじめ押さえておきましょう。