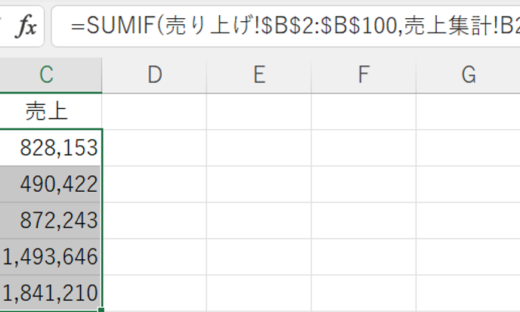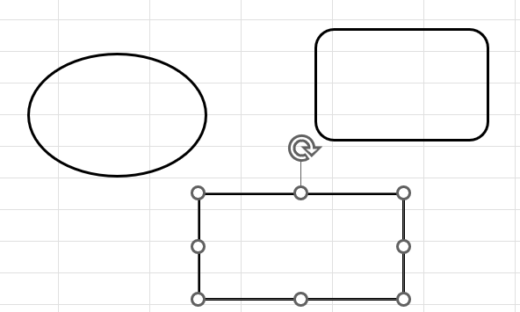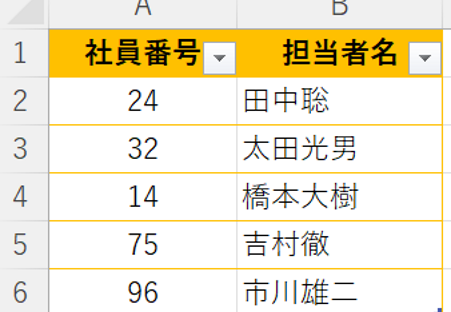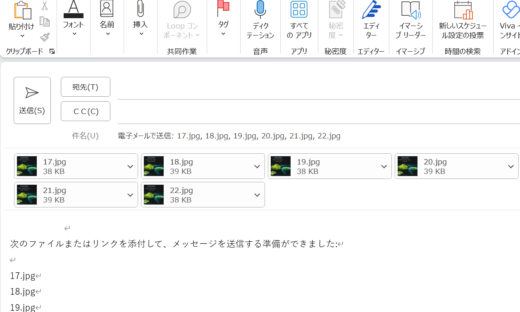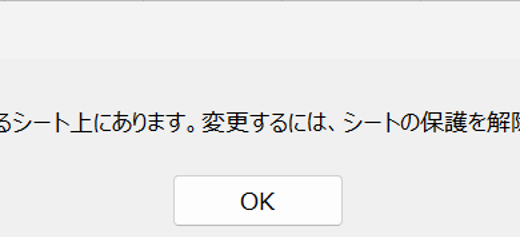Excel ファイルの容量(動き)を軽くする方法
業務で Excel のファイルを使っていると、一見データは少ないのに読み込みにすごく時間がかかる&作業中に良く固まる、というアクシデントに見舞われることがあります。
自分が一から作成したファイルなら原因のあたりを付けやすいですが、前任者から引き継いだファイルだと構造が読み切れないこともしばしば…。
そこで今回は、Excel ファイルが重い時はこの辺りに原因があるかも?という Excel あるあると、その対処法をご紹介します。
ここに挙げるものはあくまでも一般論なので、他のアプリケーションと連動させていたり、PC の使用環境によってはこれで解決できない場合もあるかと思います。
可能性が高いものとしてまずこれを疑ってみる、くらいに活用して頂けると幸いです。
可能性1:オブジェクトが大量に隠れている
※集合体恐怖症の方閲覧注意です。
ファイル内の不要なオブジェクトをまとめて削除する方法
1.[ホーム] – [編集] – 虫眼鏡アイコンから [オブジェクトの選択] をクリックする
この時点では何も表示されません。
2.【Ctrl】+【A】を押す
※集合体恐怖症の方閲覧注意です(改めて)。
透明な隠れているオブジェクトが大量に出現します!
3.【Delete】で一気に削除する
ファイル容量を確認すると…
【オブジェクト削除前】
↓
大分軽くなりました。
可能性2:容量の大きい画像が複数ある
現場の写真などを Excel ファイル内に貼り付けていると、どうしても容量が大きくなってしまいます。
ファイルを複数に分けると管理が面倒…。そんな時はファイル内の画像の容量をまとめて小さくするのがお勧めです。貼り付けた時点で容量が大きくても後から縮小できるので、定期的にファイルの容量をチェックして縮小すると楽です。
ファイル内の画像をまとめて小さくする方法
1.ファイル内の画像をどれでもいいので1枚クリックする
2.[図の形式] – [図の圧縮] をクリックする
3.[この画像だけに適用する] のチェックを外し、[電子メール用] を選択し、[OK] をクリックする
4.ファイルを上書き保存する
ファイル容量を確認すると…
↓
大分小さくなっています。









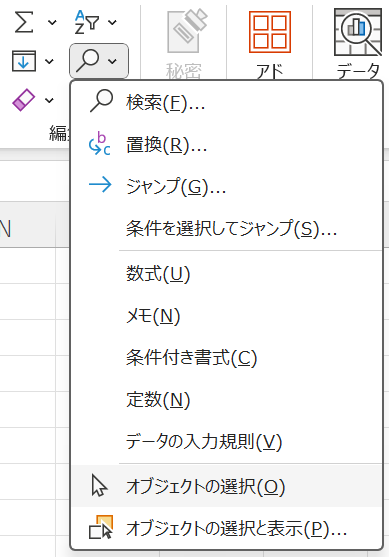
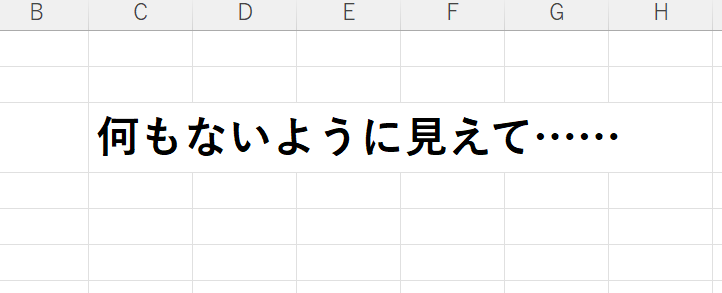
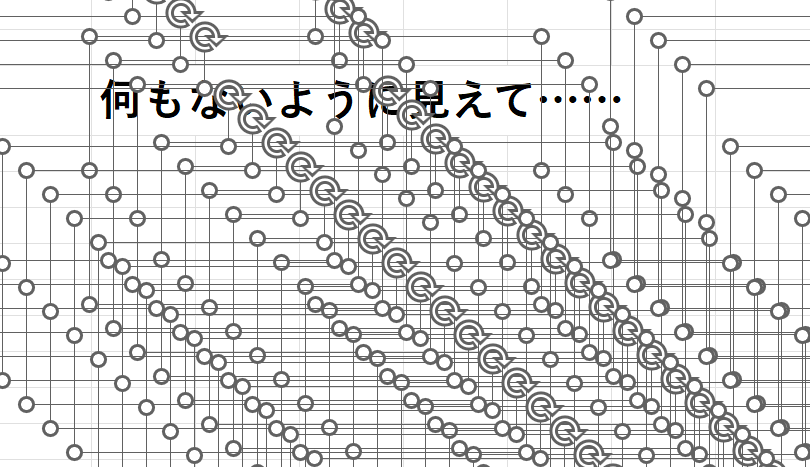


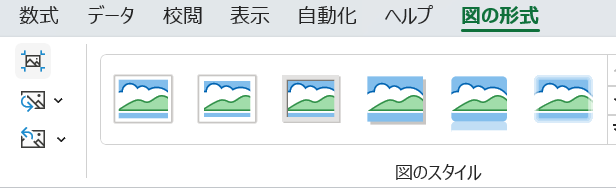
![[画像の圧縮] の設定項目](http://eagle-eye-inter.com/wp-content/uploads/2024/01/excel_image7.png)