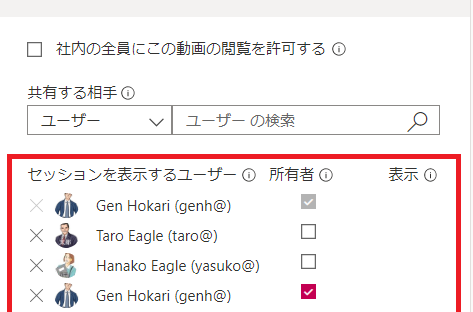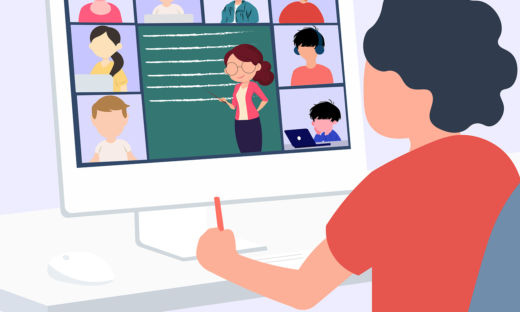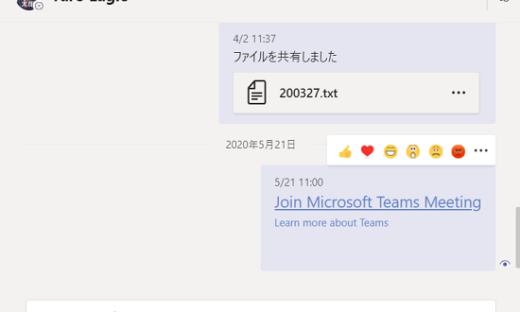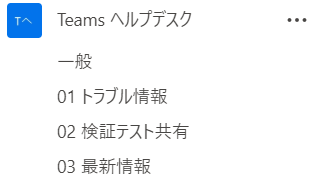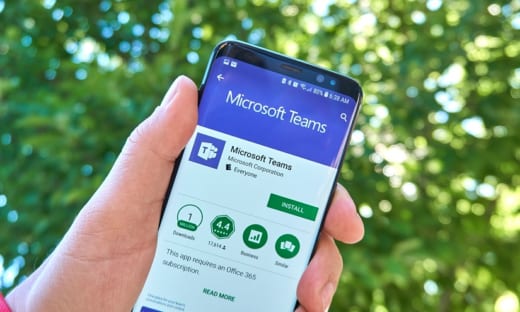【PC/スマホ】Teams アプリのダウンロード・インストール方法
Microsoft Teams はブラウザでも快適に利用することが出来ますが、アプリとして入れておいて間違いはありません。
無料でダウンロード・インストール可能なので、普段使っている方はもちろん、導入を検討されている方も気軽に始めることが出来ます。
この記事では、それぞれのデバイスのアプリのダウンロードとインストールまでの方法を紹介します。いずれも非常に簡単なので、すぐに完了します。
目次
PC 版 Teams アプリ
まずは、PC 版(デスクトップ/ノート)の解説です。
-
下記 Microsoft のページを開き、ダウンロードを押します。
-
「Teams をダウンロード」を押します。
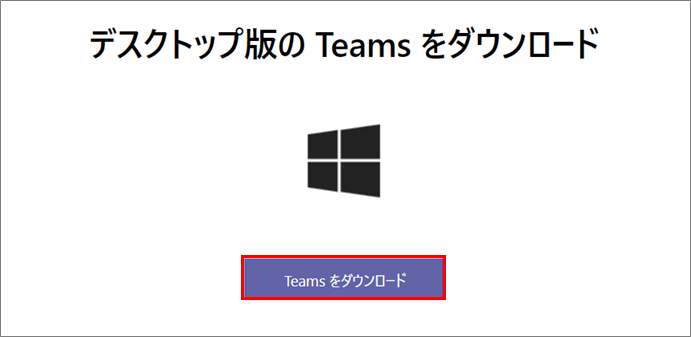
(Mac をご利用の方はアイコンが異なります。)
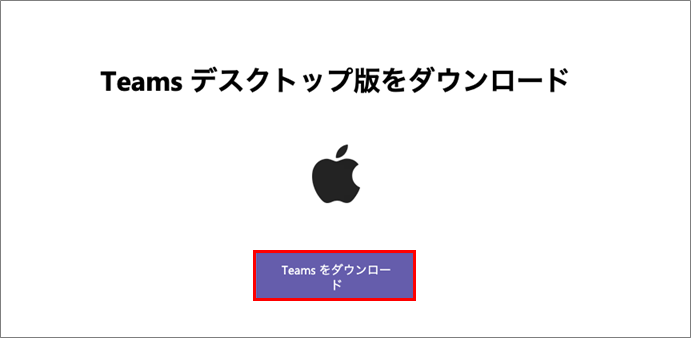
-
ダウンロードしたファイルを実行し、手順通りにインストールを行い完了です。簡単ですね。
-
App Store を起動します。
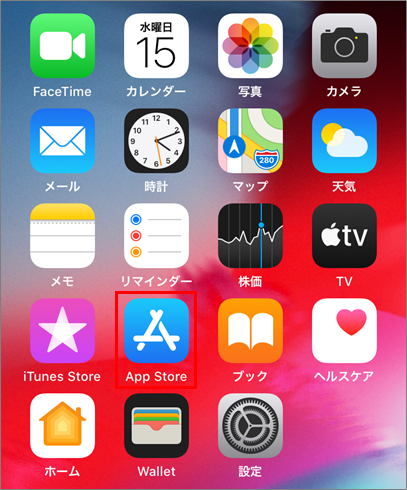
-
検索タブを開きます。
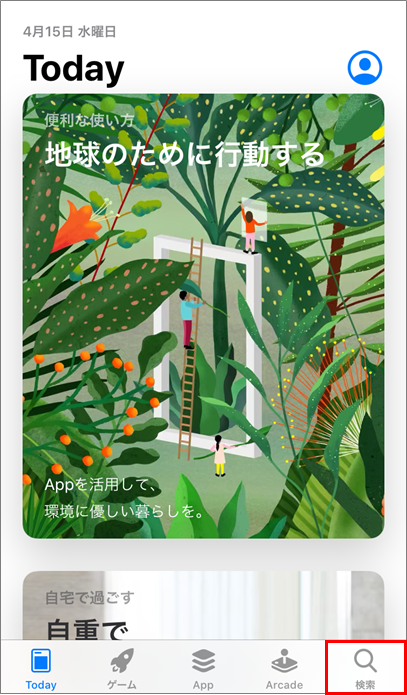
-
検索バーをタップし、microsoft teams で検索します。
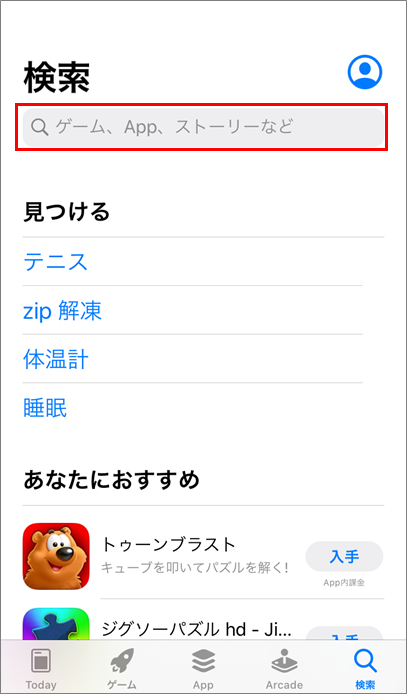
-
「入手」をタップして完了です。
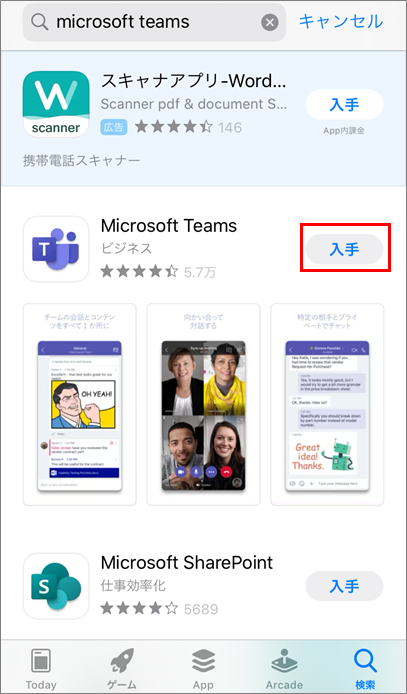
-
Play ストアを起動します。
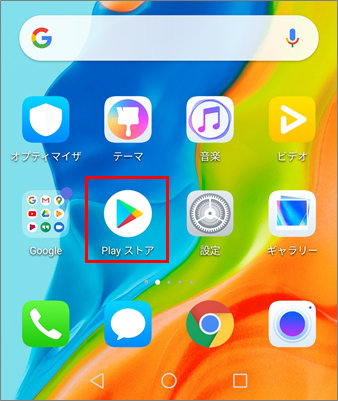
-
検索バーをタップします。
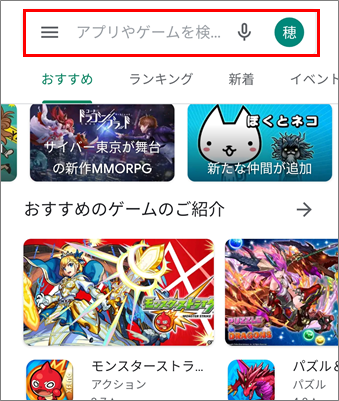
-
「teams」と入力し、サジェストされる「Microsoft Teams」をタップします。
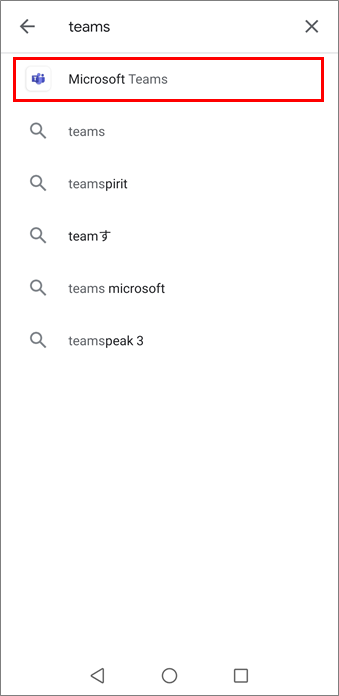
-
「インストール」をタップして完了です。
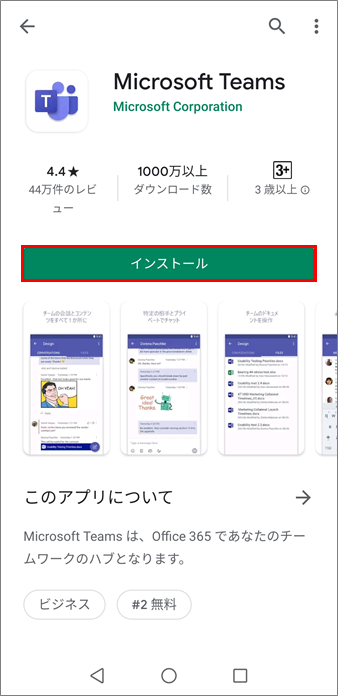
スマートフォン版 Teams アプリ
続いて、スマホ版の解説です。
先述のページ下部の案内に従って入れることも可能ですが、直接 App Store や Play ストアからダウンロードする方が手っ取り早いので、こちらを紹介します。
iPhone 版アプリ
Android 版アプリ
どちらも入れておきましょう
PC・スマホのどちらにも、Teams アプリを入れておくことで、職場や自宅では PC で作業を行い、移動時間などの外出時にはスマホを利用する、というように便利に活用することが出来ます。特に、スマホでファイルの確認もスムーズに行えるというのはかなり便利です。
複数の端末で利用することでさらに便利に活用できるのも Teams の魅力なので、ぜひインストールしておきましょう。
「有償版アプリ」というものはありません
ちなみに、弊社の担当者がよく聞かれるのが、
「Teams アプリの有償版はどこから落とせますか?」
というご質問です。
でも実は、Teams アプリそのものに違いは無いのです。
どういうことかというと、Teams はサインインするアカウントが有償版プランを使えるアカウントかどうかを判別しているのです。もし利用できるアカウントであれば、自動的に有償版の機能が有効になりますし、そうでなければ無償版の機能のみが使えます。
というわけなので、今は無償版で将来的に有償版を使うことになっても、わざわざ Teams アプリを入れなおす必要は無いということです。便利ですね。
ただ、初めて Teams にサインインする際は Microsoft アカウント等のアカウント情報で行き詰まる方はいらっしゃるかもしれませんね。こちらについては、別の記事で解説しておりますのでご覧ください。
->各種お問い合わせはこちらから