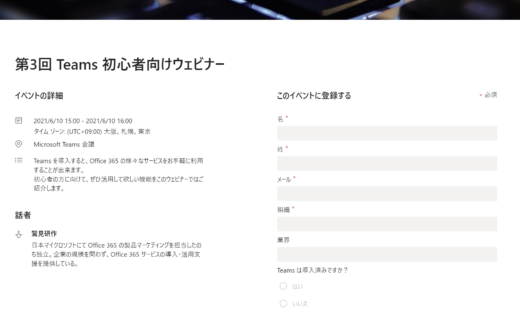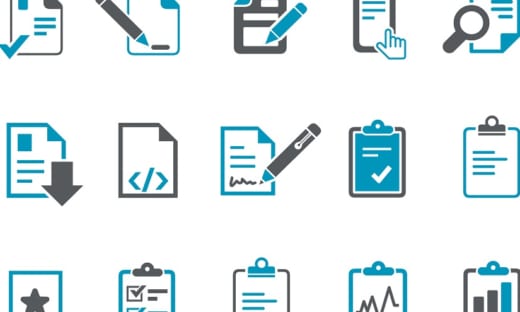Teams のライブ キャプション、ライブ トランスクリプトを利用する
Teams にはさまざまな機能がありますが、その中でもライブ キャプションとライブ トランスクリプトは「会議体験を変える」といっても過言ではない便利な機能です。ざっくり言えば、字幕機能と文字起こし機能ですが、機能の特徴と最大限活用するための方法をおさえておくだけで、その真価を存分に発揮することができます。また翻訳機能と組み合わせることで、海外とのミーティングにもリラックスしてのぞむことができそうです。
目次
ライブ キャプションとライブ トランスクリプトとは
精度の高い字幕&文字起こし
ライブ キャプションは、会議リアルタイムで字幕をつける機能であるのに対して、ライブ トランスクリプトは文字起こしそのものを指します。どちらもカタカナで紛らわしいですが、この区別をしっかりつけておくことで会議中も焦らず対応することができます。そちらも会議の参加者の話したことを大きなタイムラグなく文字に起こしてくれます。

ライブ キャプションとライブ トランスクリプトの違い
ポイント1 精度の高さ
精度は日々改善されており、漢字変換や句読点もお手のものです。

ライブ トランスクリプトで文字起こしをしてみた「雨ニモマケズ」
これは筆者が試しに会議で宮沢賢治の「雨ニモマケズ」を音読してみたものですが、「玄米4合」「勘定」など難しい言葉も前後の意味から上手に変換しています。ただ、「を」が「の」になってしまうなど、人の耳でも聞き取りにくいところはまだ苦手なようです。
ポイント2 議事録が不要
これらの機能がただの文字起こしではないもう一つの特徴が、「誰が話したのか」を合わせて表示・記録してくれる点にあります。これまで、ボイスレコーダーで録音したり、必死にメモを取ったりで対応していた議事録作りを全て Teams が代わってくれるのです。またタイムスタンプも取得してくれるので、どの話が盛り上がったのかも「文字数の多さ」「時間の長さ」といった定量的な指標で見られるという、ある意味恐ろしい機能でもあります。
ライブ キャプションをオンにする方法
まずライブ キャプションですが、その他>音声と言語>ライブ キャプションをオンで開始することができます。

ライブ キャプションのはじめかた
この時、特にはじめてこの機能を使う場合、このようなポップアップが出てくることがあります。

みんなが話している言語は何ですか?ポップアップ
会議中で焦るかもしれませんが、基本的には使用する言語が出ていますので、「確認」をクリックして進めます。ここで、表示されている以外の言語で話している場合は検出する言語を切り替えてから「確認」をクリックします。クリック後は画面の下に発言が字幕として表示されます。
ライブ キャプションには翻訳機能もあります。例えば、先ほどの設定で「みんなが話している言語」を英語(米国)とした場合、字幕もこのように英語で表示されます。この時、右下の…から字幕を日本語に切り替えることができます。
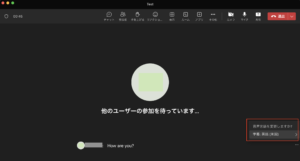
会議の言語が英語の場合
すると、この画像のように設定後から英語で話した内容を日本語に翻訳してくれるのです。
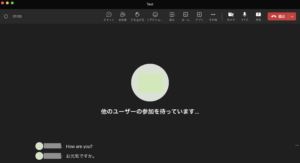
「How are you?」を翻訳
グローバルなミーティングの心強い味方ですね。「みんなの言語」ですので、言語が混ざっていると利用できない機能である点は注意が必要です。
ライブ トランスクリプトの記録をオンにする方法
次にライブ トランスクリプトですが、その他>録音とトランスクリプト>トランスクリプションをオンで開始することができます。

ライブ トランスクリプションのはじめかた
この時文字起こしすることをトランスクリプション、出来上がったものをトランスクリプトと呼んでいます。
ライブ キャプション同様「みんなが話している言語は何ですか?」というポップアップがでるため、必要に応じて設定します。
会議で出来上がったトランスクリプトは会議後、会議のチャット画面からダウンロードすることができます。

会議後にトランスクリプトをダウンロード
ダウンロードの形式は Word ファイル(.docx)と Web Video Text Tracks ファイル(.vtt)から選ぶことができます。通常の議事録として利用したい場合は前者を選ぶと良いでしょう。後者は動画をWebサイトに埋め込む際に使うファイルで扱いには専門的な知識を要します。
まとめ
とても便利な2つの機能ですが、実は今後一部のプランでのみ使える機能となると発表がありました。プランの見直しや便利な機能をお得に使い続けるための方法などもご紹介しております。興味のある方はぜひ一度弊社にお問合せください。