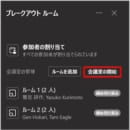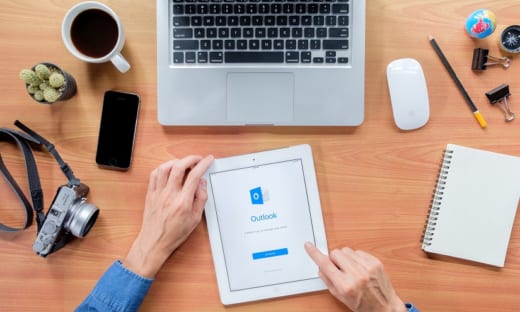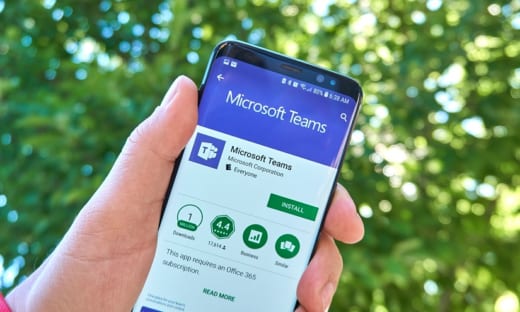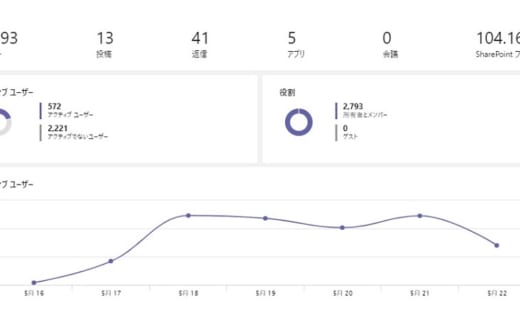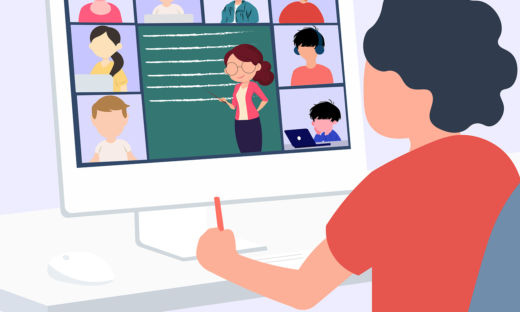Teams でよくあるお悩み一問一答 Part2 会議実施 ブレークアウト ルーム編
イーグルアイ・インターナショナルでは、日頃から Microsoft365 の導入から活用までの支援を行っています。昨今さまざまな企業での活用が広がる Teams ですが、機能の多さから日々のルーティーンばかりで、便利な機能を使いこなせていないという方も多いのではないでしょうか。よくいただくご質問と一緒に今回は会議実施の際に活用したいブレークアウト ルームについてご紹介します。
目次
ブレークアウト ルームに関する一問一答
大人数が参加する会議の場合、全体で会議をしていていると、発言するハードルが上がってしまい、議論が活発化しないことがあります。また研修・セミナー・イベントなど、同じ会議の中で少人数話す時間と大人数がスピーカーの話を聞く時間の両方を持ちたいことがあります。
そういったシーンで便利なのが参加者をいくつかのグループに分けることができる機能、ブレークアウト ルームです。詳しくは
でも紹介しています。
この記事ではブレークアウト ルームに関してよくいただく質問にお答えしています。
・ブレークアウト ルームの割り振りは指定できる?
前提として、基本的にブレークアウト ルームの作成、管理ができるのは会議開催者のみです。ただ、これでは大人数の時にはなかなか開催者のみで管理をすることが難しい場合もあります。その場合にはブレークアウト ルーム マネージャーを指名することで、指名された人がブレークアウト ルームの作成、管理をすることができるようになります。
まず「ブレークアウト ルーム」の作成ですが、開催している会議のタブの中に「ブレークアウト ルーム」というタブがあるので、それをクリックすることで作成を開始できます。右からタブが出現しますので、必要な項目を埋めていきます。
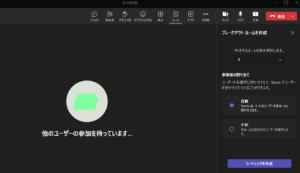
新規でルームを作成
「ルームの作成」を開始すると必要なルーム数を聞かれます。 Teams が割り振る場合も、自分で割り振りを決めるの場合でもルーム数は決めておく必要があるということです。この設定が終わったところで、画面上に「参加者の割り当て」というボタンが表示されます。

参加者の割り当て
クリックをすると「自動」と「手動」が表示されます。 Teams が割り振る場合が自動、自分でどの部屋に誰を入れるか決めたい時は「手動」を選びます。
参加者がどのルームにも所属していない一覧表が表示され、割り当てを進めることができます。
この時、ルーム名で割り当て先を決めるため、ルームの名前は割り当ての作業より前に、自分で識別しやすいものに変更しておくのがおすすめです。
また設定後、画面右上の歯車のマークをクリックして、ブレークアウト ルーム全体の設定を変更することが可能です。

ブレークアウト ルームの設定
ここで、「発表者を割り当ててルームを管理する」をオンにすると、プルダウンから参加者を選択できるようになり、ブレークアウト ルーム マネージャーを指名することができます。
・ブレークアウト ルーム同士を移動できる?
作成、管理と同じように、通常の参加者として入った場合には自分の意思でブレークアウト ルーム間を移動することはできません。会議開催者もしくはブレークアウト ルーム マネージャーは、ルーム間を移動させることができます。
開催前、開催中のどちらのタイミングでも行える操作となります。初回の割り当ての時のように、まずは「参加者の割り当て」をクリックし、参加者名の横にあるルームを切り替えることで移動が可能です。
・ブレークアウト ルームにいる時間に制限をもうけられる?
会議開催者もしくはブレークアウト ルーム マネージャーは、ブレークアウト ルームの設定画面から時間制限を設定することができます。設定画面が表示されたら、まずは「時間制限を設定」をオンにし、希望する時間をセットします。デフォルトでは、時間制限を設けると、制限を迎えた際には元の会議室、すなわち参加者全員の画面(メイン会議室)に戻るようになっています。
ここで「ユーザーがメインの会議に戻ることが出来るようにする」をオンにしておくと、参加者がブレークアウト ルームからメイン会議会議室に、好きなタイミングで戻れるようになります。ただし、ここで一度参加者がメイン会議室戻ってしまうと、ブレークアウト ルームに自力で戻ることはできなくなります。会議開催者もしくはブレークアウト ルーム マネージャーが再度割り当てる必要があるので注意しましょう。
まとめ
ブレークアウト ルーム機能に類するものは Zoom などにもありますが、 Teams は参加者の管理のしやすさが特徴です。細かい機能を使いこなして、さまざまなシーンに Teams を取り入れてみましょう。
Teams の概要を知りたい方にはこちらの記事も読んでみましょう。
Teams の活用の幅を広げたい場合にはぜひ弊社にご相談ください。