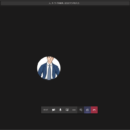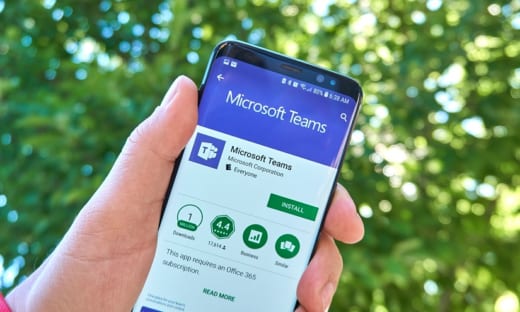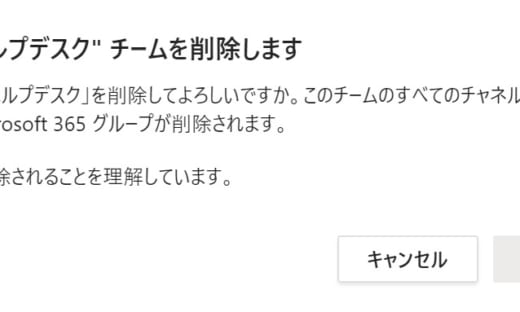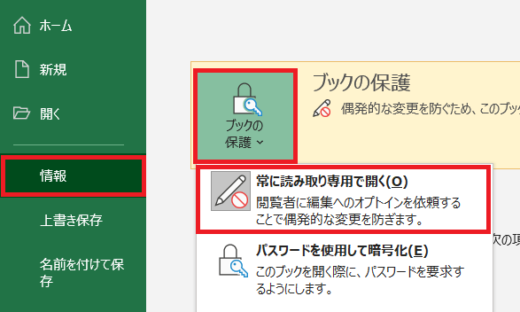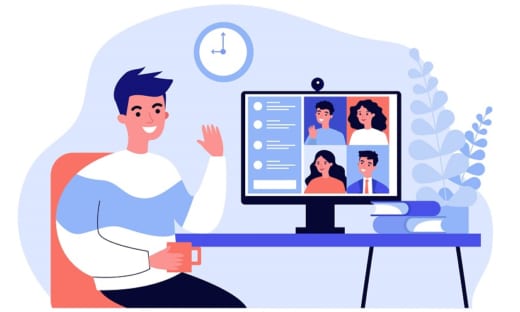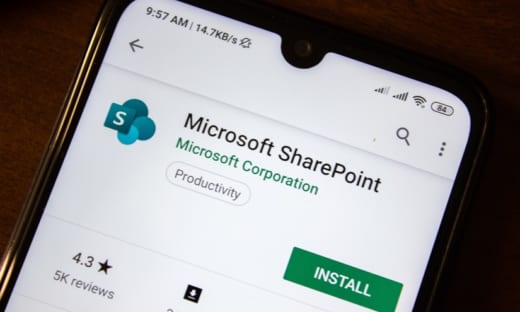Teams でよくあるお悩み一問一答 Part1 会議設定編
イーグルアイ・インターナショナルでは、日々 Microsoft 365 の導入から活用までの支援を行っていますが、特に昨今よくご質問をいただくのが Teams の活用方法についてです。よくいただくご質問と、参考となるこれまでのブログ記事を紹介しておりますので、 Teams を使い始めたばかりの方はぜひブックマークしてご活用ください。
目次
会議設定に関する一問一答
会議ツールというと「 Zoom か Teams か Meet か」、国内ではその3つの製品がまず思い浮かぶのではないでしょうか?
その中でも Teams は会議以外のコミュニケーションも同じアプリケーションで行える点が優れたツールですが、まずは活用機会の多い会議の機能からおさえていきましょう。普段なんとなく会議設定をしてしまっていると便利な機能を見過ごしているかもしれません。
Teams の会議の作り方についてまず知りたい方にはこちらの記事もおすすめです。
新しい会議を設定すると上に出てくる項目の意味は?
Teams のカレンダーから会議を設定したい時間を選択すると「新しい会議」が立ち上がります。この時メインの設定事項の上にこのような項目が出てきます。ここを設定しなくても会議の招集はかけられますが、会議をより柔軟に使いこなすためには抑えておきたい機能です。

「新しい会議」で出てくる項目
表示方法:ほかの人がカレンダーを見た時の会議予定の見え方が変わります。客先との会議でいくつか候補を出していて、会議を入れてほしくない状態だが、やむおえなければOK、そんな中途半端な時間の抑え方をしたいときには「仮の予定」で入れておくと、アピールができます。「プライベート」を選択すると、予定があることはわかりますが、詳細はほかの人から見えなくなります。
カテゴリ:会議の種類を色で識別することができます。ただ、設定しても自分からの見え方しか変わりませんので注意してください。複数の部署・業務を兼務しているときや、定例と1on1は分けて表示させたい時などにもおすすめです。
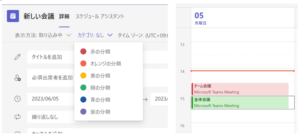
新しい会議のカテゴリを設定
タイムゾーン:国内の会議の場合はほとんど変更の必要はありません。海外とのミーティングの際にはタイムゾーンを明示しておくことで、時差によるトラブルを避けることができます。
返答のオプション:この設定には「返答を要求する」「転送を許可する」の項目があり、デフォルトではオンになっています。「返答を要求する」を外すと、会議に参加する人は必ず参加の意志を示さなくてもいいことになります。会議の承諾の連絡がたくさん来ると困る場合などには便利です。ただ、あくまで「返答を要求」しなくなるだけですので、意図的に相手が返答した場合は通知がきます。また「転送を許可する」を外すと、その会議は自分が招待した人しか参加依頼をかけられないことになります。招待した相手の誤動作などを防ぐ場合に使える機能です。
登録を必須にする:デフォルトでは「なし」になっています。ここで設定を切り替えると、ウェビナー同様に会議に参加する時にフォームを入力するよう求めることができます。
Teams 会議の出席者を確認する方法は?
Teams には会議が始まったあと(会議中・会議後)、レポートを出力する機能があります。議事録を作成する場合などに便利なので、ぜひやり方をおさえておきましょう。レポートでは会議に参加した人の名前と参加した時間が記されます。管理者が許可していないと出力ができないことがあります。またレポートを出力できるのは開催者、共同開催者に限られます。
・会議中
会議中に出せるレポートは「出席者リスト」と呼ばれます。「参加者」をクリックすると横に参加者の一覧が表示されますが、そこで表示される「…」をクリックし、「出席者リストをダウンロード」をクリックすると出力がはじまります。

会議中に出席者リストを出力するには
・会議後
会議後に出せるレポートは「出席レポート」と呼ばれます。カレンダーに移動し、「出席」をクリックすると、こちらで出席状況の要約を確認することができます。右上のダウンロードからレポートをダウンロードすることができます。
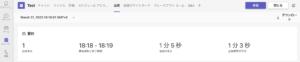
会議後の出席レポートを出力するには
Microsoft365 の公式のヘルプはこちらです。
Teams 会議のリンクは一度会議を終了した後でも繰り返し利用できる?
有料版の Teams であれば、同じURLは60日間まで使い回すことができます。ただ、開催するたびに60日期限が延長されます。したがって現状期限なく使いまわせるURLはありませんが、更新をかけていけば使い続けることができます。無料版のリンクであれば、会議開始から8時間で失効します。
まとめ
会議機能は Teams の大きな機能のひとつです。ただ、良くも悪くもできることが多すぎて、さっと操作を思い出せないこともあります。
Teams の概要を知りたい方にはこちらの記事も読んでみましょう。
定期的に機能をおさらいすることで、毎日の業務が効率化するはずです。