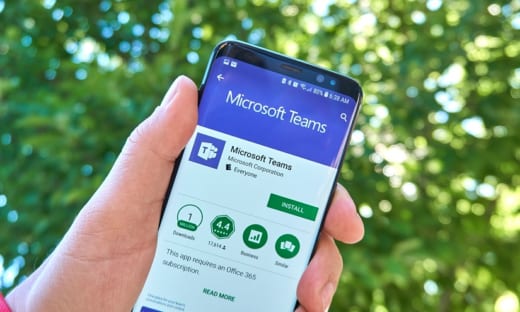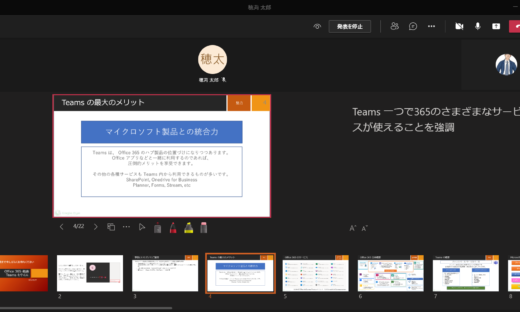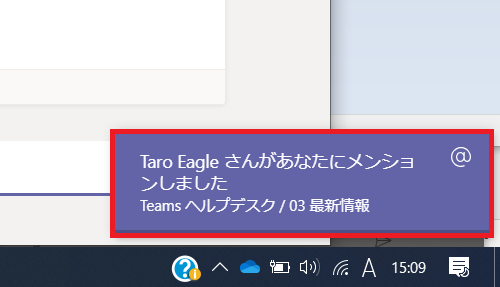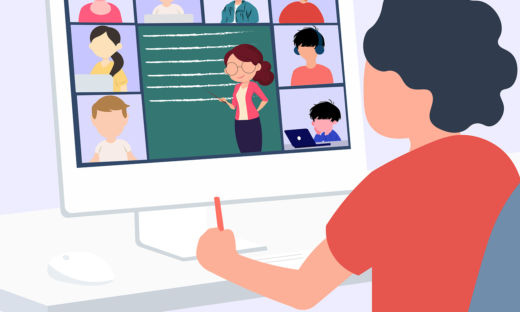Teams のチャットでのファイル共有
Teams でのファイル共有は、基本チャネル(チーム) で行うのが適していると思いますが、チャットの中でファイル共有をすることもあると思います。
その場合の特徴、注意点などについてご紹介します。
チャットでファイル共有をする方法
やり方は、簡単です。チャット画面の下部のクリップマークをクリックして、ご自身のローカルデバイスか、OneDrive からファイルを選択して、アップ出来ます。画面の「売り上げ推移.xlsx」はすでにアップして共有しているファイルです。このアップロードは、他の場所と同様にドラッグ&ドロップでも可能です。
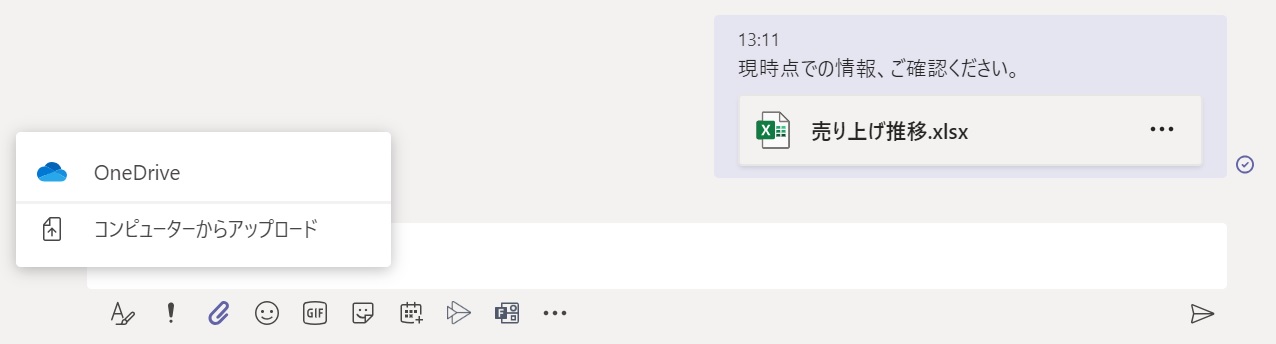
Teams のチャットでのファイル共有
ファイルはどこに保存されているのか?
共有されたファイルはどこに保存されているのでしょうか? チャネルで同様に共有されたファイルは、「ファイル」タブを開くと確認できます。その点は、実はチャットでも同様です。上部にある「ファイル」タブをクリックするとチャットで共有されたファイル一覧を確認することができます。
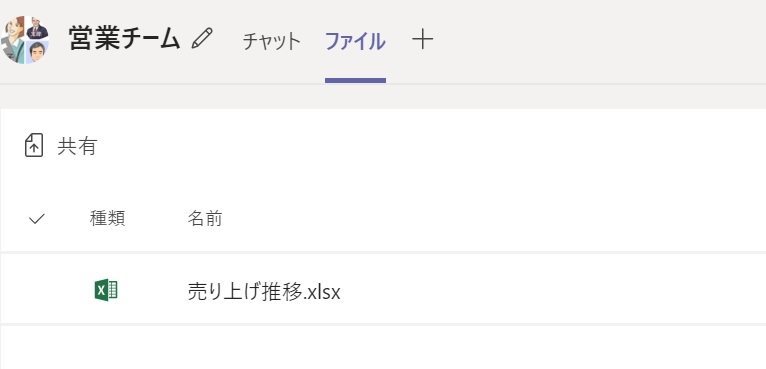
Teams のチャットの共有ファイルの保存場所
問題はここからです。
このファイルは実態としてはどこに保存されているのでしょうか?
投稿したユーザーの OneDrive
投稿したユーザーの OneDrive for Business に保存されている、というのが答えです。
Teams の左側のバーに表示されている「ファイル」ボタンをクリックして、そこにある「OneDrive」をクリックするとそのユーザーの OneDrive を見ることができます。そのフォルダの一つに必ず「Microsoft Teams チャットファイル」というフォルダがあります。ここに当該ファイルが保存されていることになります。
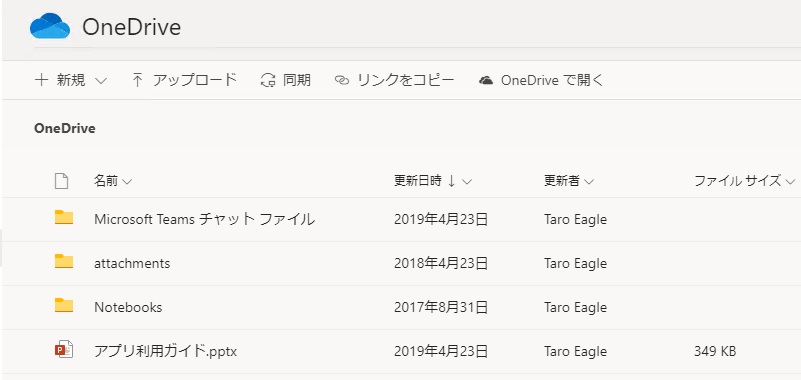
Teams から OneDrive を見る
共有を停止したい場合
いったんは共有したものの、後日共有を停止したいということは良くある話です。その場合の方法です。
1.ファイルを共有した投稿を削除する
一番簡単な方法がこちらです。投稿を削除するとチャットの「ファイル」タブ内からも削除され、また、OneDrive の「Microsoft Teams チャットファイル」からも削除されます。意外と気付かない盲点です。
2.OneDrive のファイル削除する、共有をとめる
使い慣れてくるとすぐに思いつく方法がこちらです。OneDrive を頻繁に利用している場合には、共有したファイルを削除するか、共有を停止してしまえば共有はできなくなると考えるわけです。そしてそれは間違っていません。削除されても共有を停止されても、他のユーザーはそのファイルにアクセスできなくなりますが、チャットの「ファイル」タブからファイルは消えません。他のユーザーはクリックしても権限が無いと表示されるのですが、どうせなら、ファイルをリストから消したい、と思うわけです。その場合の方法が 1.の方法なわけです。
Teams と OneDrive
ここで説明したように、Teams を利用していると知らず知らずのうちに OneDrive を利用しています。一方で、チャットでのファイル共有は少し面倒になる場合もあります。同じ OneDrive でもアップするユーザーの OneDrive に保存されるので、他のユーザーが削除したり場所を移したりすることができません。
逆に、OneDrive にあるファイルを共有する場合には、チャットでもチャネルでも同じようにできます。両方を上手に使って、日々の作業に必要なファイルも管理されることがお薦めです。