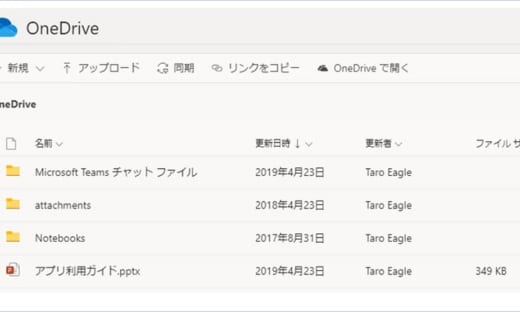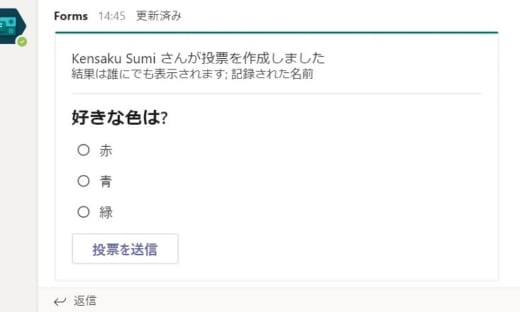Teams と Outlook
Teams のチャネルのメニューに「メールアドレスを取得」というものがあります。「これは何だ?」 と思う方もいらっしゃるでしょう。
今回はその点についてご紹介します。
Teams と Outlook との連携
Teams 内でチャットや会話はすべて Exchange のメールボックスに保存されています。ただ、このメールボックスはユーザーは見ることのできない特別なメールボックスです。これまでメールはビジネスコミュニケーションの中心でした。今それがチャットに取って代わられつつあります。しかし、どちらか一方だけが利用されるようになることはない、と弊社は考えております。メールにはメールの良さがあり、チャットにはチャットの良さがあります。
時に、メールで受け取った内容をチャットコミュニケーションに替えたいこともあるでしょう。逆もあるかもしません。
スレッドをメールに
チャネルはスレッドを作れますが、それをまとめて Outlook に送信することができます。
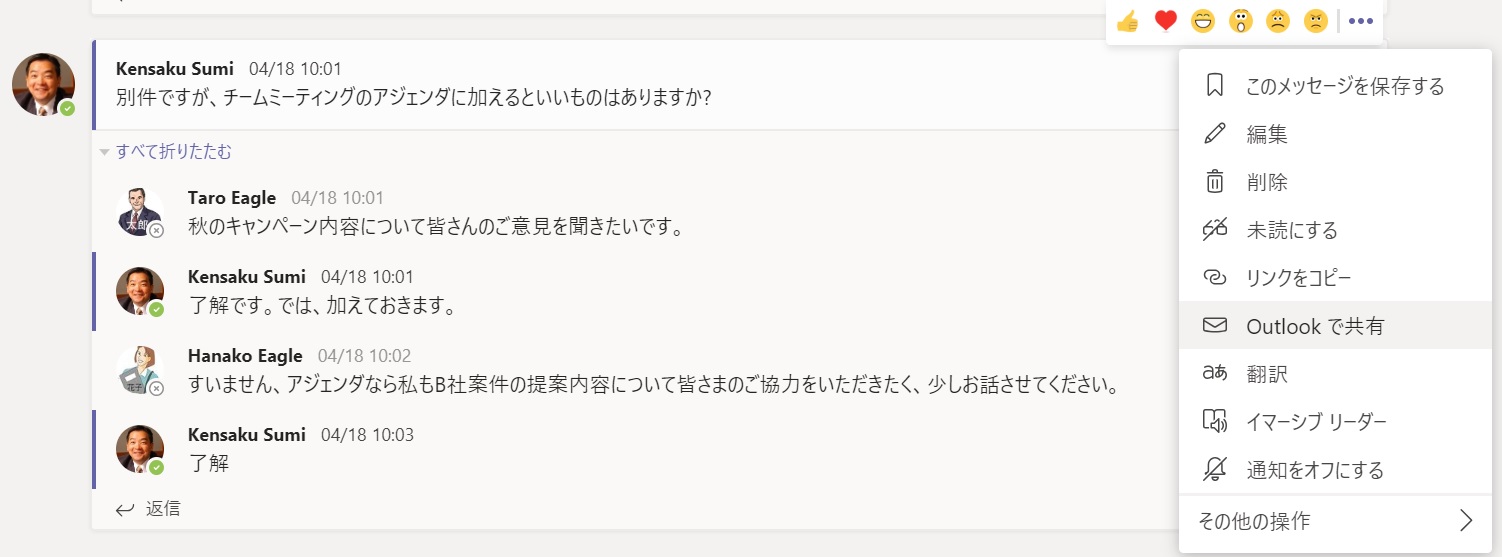
チャットのスレッドを Outlook に送信
当該チャットの右上の […] をクリックして表示されるメニューの [Outlook で共有] をクリックすると下の画面のように Outlook on the web で、スレッドの内容がそのまま表示された形で立ち上がります。
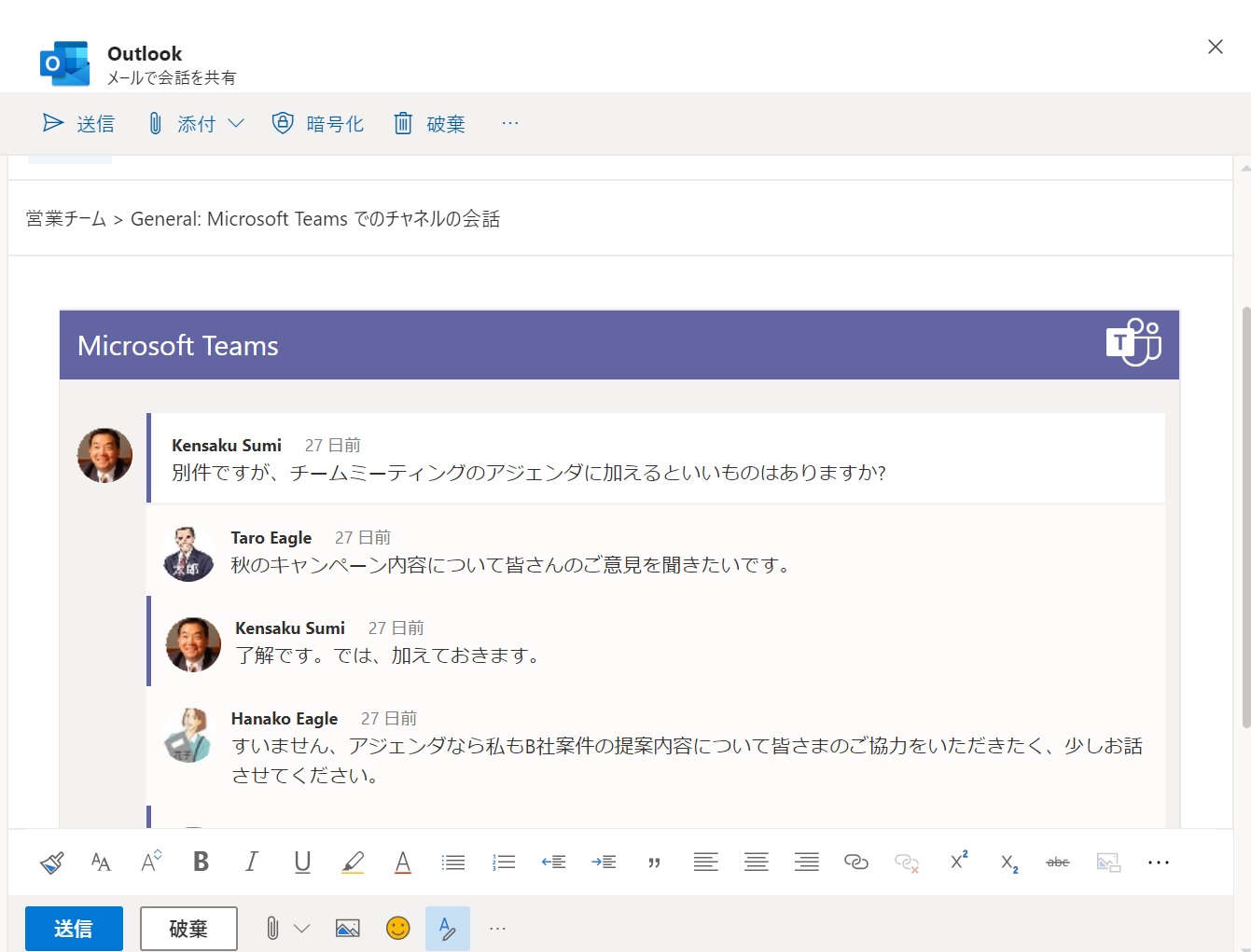
スレッド内容を Outlook でメール送信
宛先を入れて、送信すれば、その相手にスレッドの内容が画面のようにそのまま送信されます。
メール内容をチャネルに投稿
逆に、メール内容をそのままチャネルに投稿することも可能です。
そのために必要な作業が、冒頭で書いた、チャネルのメールアドレスの取得です。
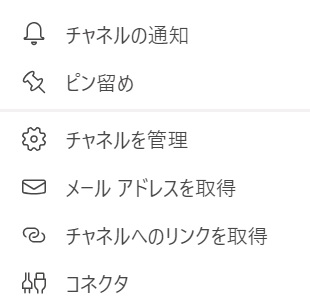
チャネルメールアドレスの取得
チャネル名の右の […] をクリックすると表示されるメニューに、[メールアドレスを取得] があります。ここで取得したメールアドレス宛にメールを送信すると、そのチャネルに投稿されます。
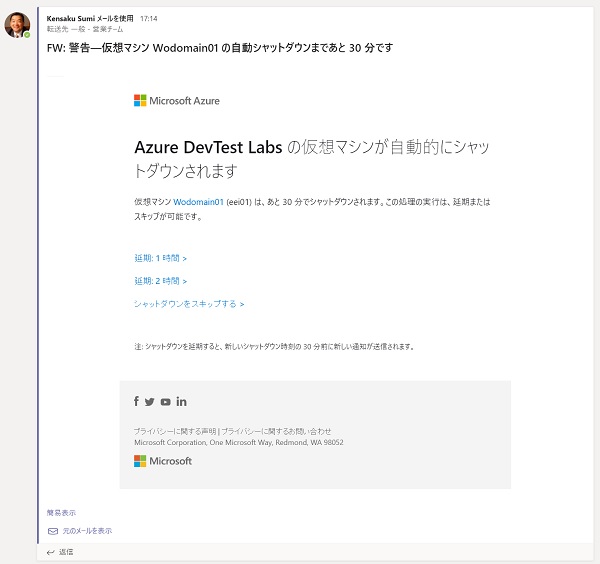
メールからチャネルへの投稿
こちらの画面は、メールをチャネルに投稿した画面です。何ら問題なく投稿されていることが分かると思います。一番上に、「メールを使用」と出ていますし、一番下に「元のメールを表示」というリンクがあります。メールから投稿されていることがすぐに分かります。
この投稿に返信しようとすると次のようなメッセージが出ます。

メールで投稿された会話への返信
メールで投稿された会話への返信メールから投稿されていますが、ここに返信を書いても、メールでは送られない旨の説明です。以後は、チャネル内でのスレッドとしてのコミュニケーションになります。
メールとの統合が進む Teams
今後ますます、 Teams はメールとの統合が進むと聞いています。ますます使い易くなりそうですね。