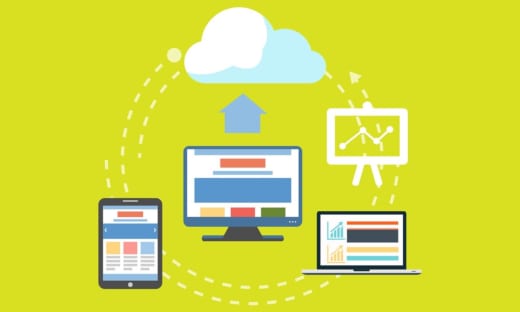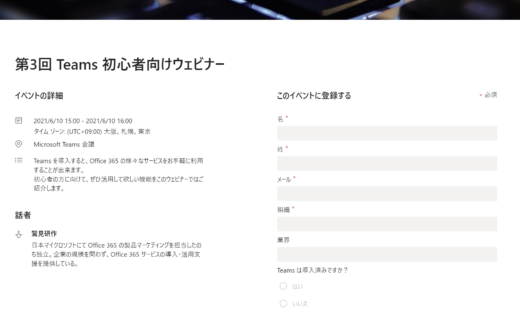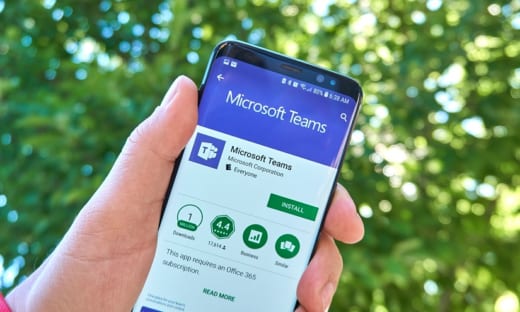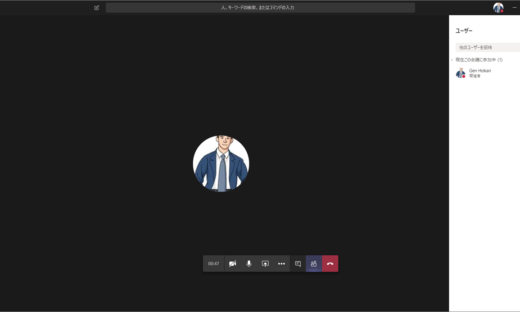Teams のチャット機能の使い方
Teams には、チームでのチャット機能(=投稿)とは別に、チャット機能があります。(投稿は、チームのチャット、とつい呼びたくなりますが、厳密には異なるので当ブログでは極力書き分けるようにしていたりします。)
わざわざチームを作成しなくても、ユーザーとのチャットを行うことが出来るのでお手軽なのが嬉しいです。そんなチャットの基本を解説したいと思います。
目次
チャットを行う
まず、左側のメニューの「チャット」を押し、画面上部のアイコンをクリックします。
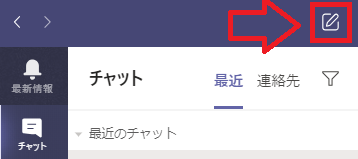
チャットを始める
次に、チャットをする相手のユーザーを設定します。もちろん、複数人を設定することも可能です。その場合はグループチャットと呼ばれるチャットになります。

チャット相手を決定する
一対一のチャット
一人だけのユーザーを相手に設定した場合のチャットのイメージが下記です。
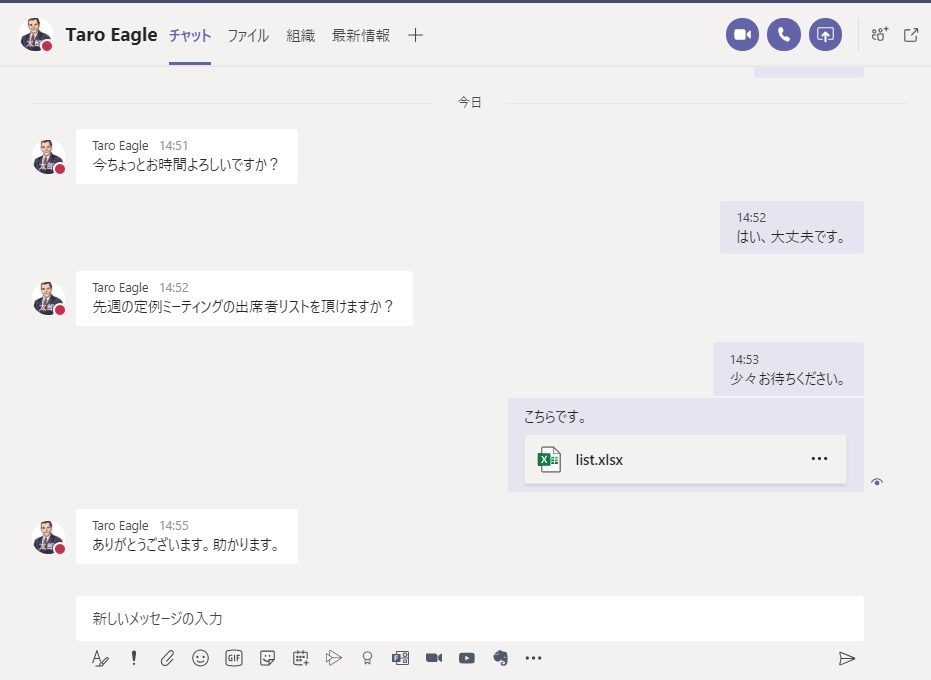
一対一のチャットの例
グループチャット
相手ユーザーを選ぶ際に複数人を設定するか、既存のチャットの右上からユーザーを追加すると、複数人でのチャットが可能です。
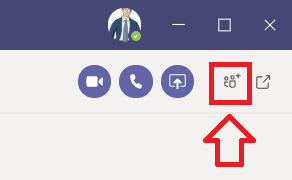
チャットユーザーを追加する
一対一でのチャットにユーザーを追加してグループチャットを作る場合、元のチャットとは別のチャットとして作られることにご注意ください。
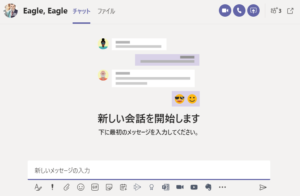
一対一のチャットにユーザーを追加すると別チャットとなる
グループチャットでの過去のチャットの扱い
グループチャットにさらにユーザーを追加する際、過去のチャットを見せるかどうかの設定が可能です。
なお、一対一のチャットにユーザーを追加する際、この機能は使えません。
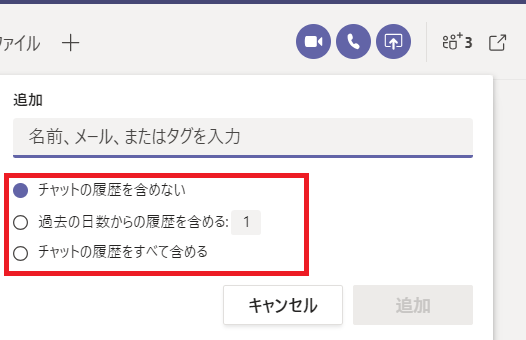
過去のチャットの閲覧許可
通話・画面共有
チャットでも、もちろんビデオ通話は可能です。
(チームとは「会議」、チャットでは「通話」と呼ばれています。)
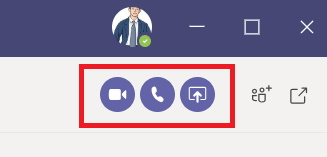
チャットでの通話・画面共有
チャットのオプション:緊急,重要
チャットには、メッセージの重要度を示す機能があります。重要マークについては、チームの投稿でも利用できる機能ですが、「緊急」はチャットでしか利用できない機能です。
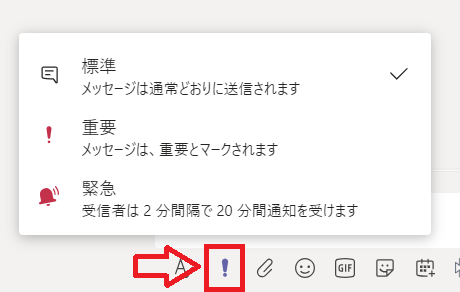
チャットのオプションを設定
「重要」については、メッセージを目立たせるためのものであることに対し、「緊急」は、メッセージが送信されてから20分経つか、メッセージが読まれるまで、2分毎に通知が送られ続けます。
そのため、緊急は使うのに慎重になる必要がある機能です。利用するタイミングやチャットに参加しているユーザー数によっては迷惑となりかねないのでご注意ください。
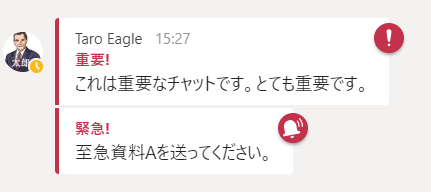
重要・緊急
チャットと投稿の最大の違い
一見すると、同じような機能が利用できるように思えるチャットですが、チームでの「投稿」機能とは明確に異なる点があります。
それは、チャットでは LINE のようなタイムライン形式で表示されることに対して、投稿ではスレッド形式で表示されるという点です。
この違いは非常に重要なので、下記の記事で詳しく説明しています。
他にも、先述の「緊急」や、ファイルを共有するとユーザーの OneDrive for Business に保存される等、異なる点がありますがやはり表示形式の違いは非常に重要です。
チャットの魅力
ここまでの説明で、チャットとチームの投稿をどう使い分けたら良いか悩む方がいらっしゃるかもしれません。
そんな方には、チャットの魅力は「手軽・気軽」に使える点にあると弊社は考えていることをお伝えします。例えば、わざわざチームを作って連絡する必要も無いことを伝えたかったり、飲み会の予定のようにチームでは少ししづらい話し合いをしたかったり、といった場面ではチャットが便利です。
逆に、仕事上でチームメンバーに周知されるべきことは当然ながらチームの投稿で行うべきであることは間違いありません。
細かく使い分けのルールをする必要はありませんが、ぜひチームの投稿と併せてチャットの方も使ってみてください。