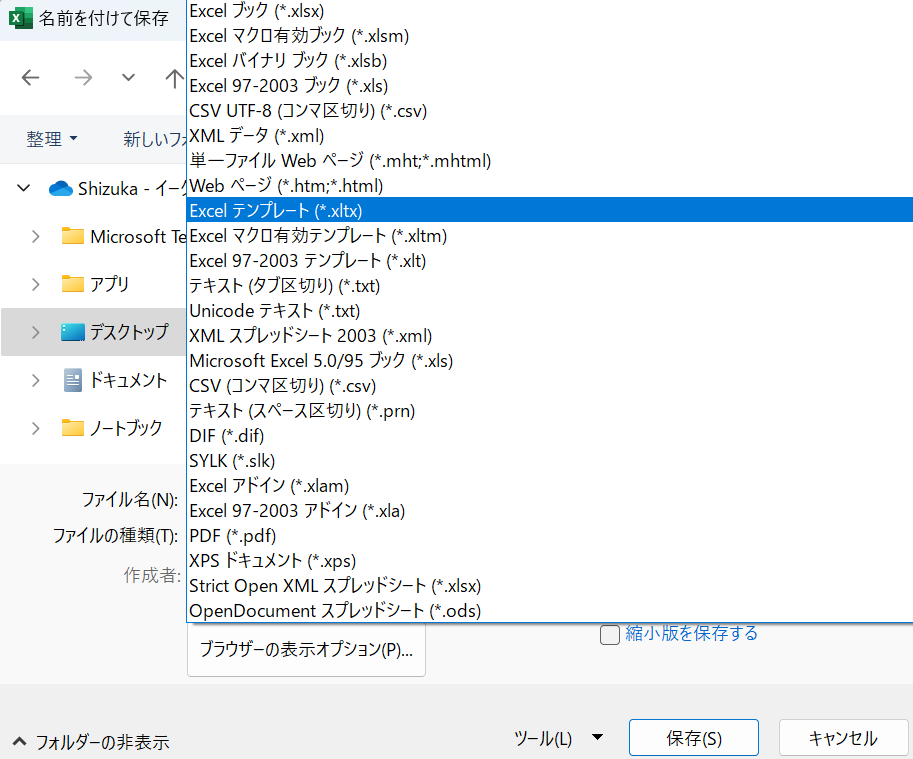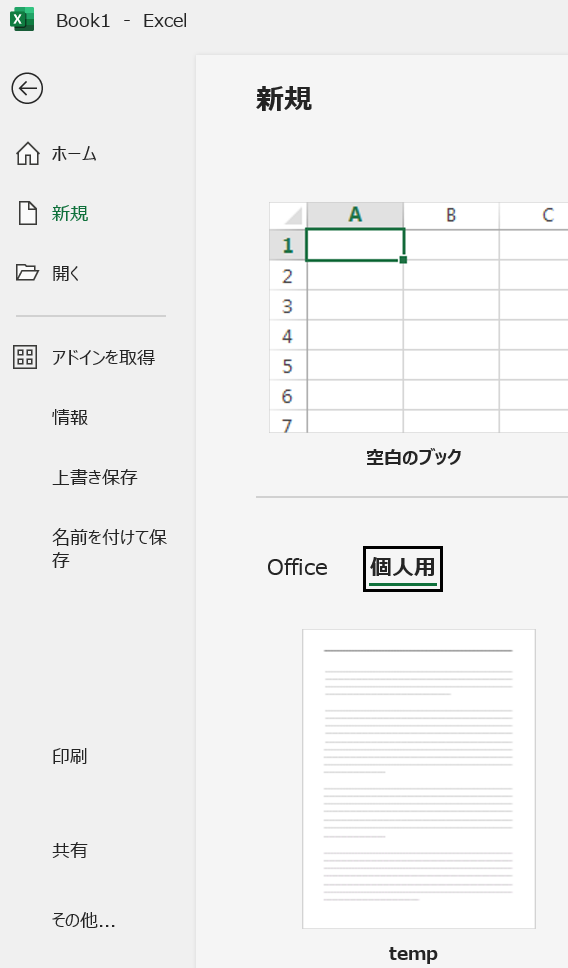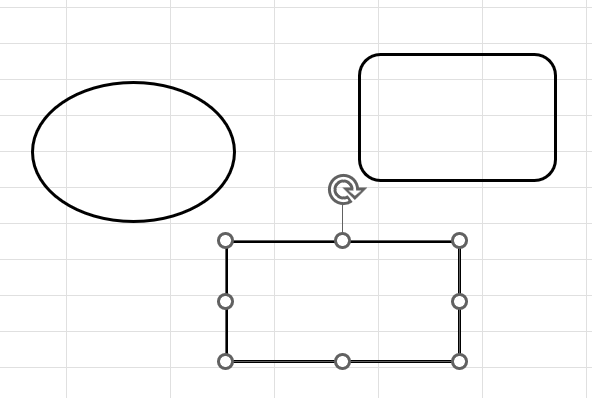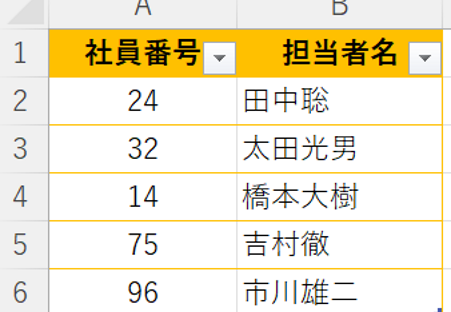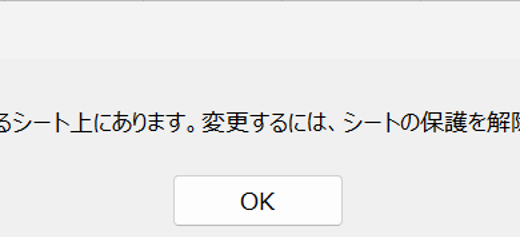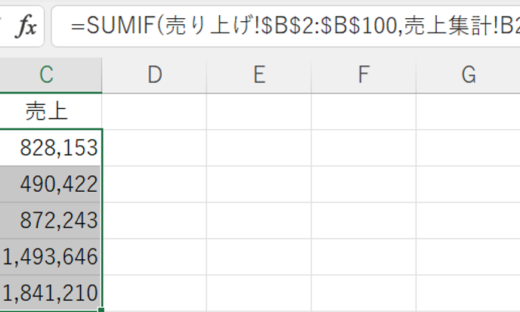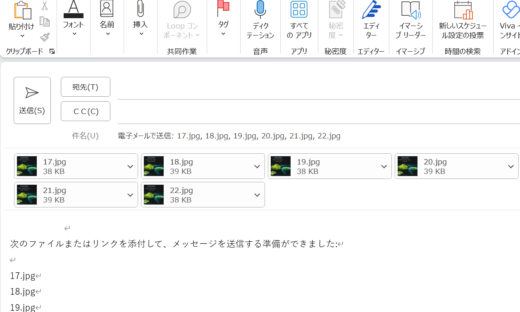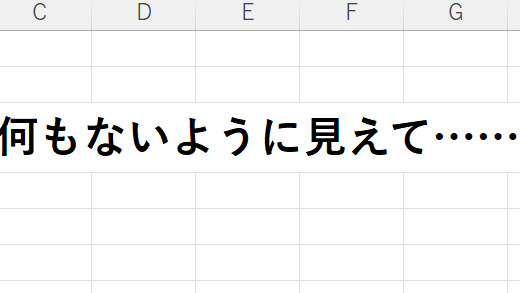Excel でよく使う図形の色をあらかじめ登録しておく方法
Excel のファイル上で図形を作成すると、黒ではない何とも言えない色になりますよね。
これはデフォルトで定められている色なので、毎回後から色を変えるのが面倒…。
一度作成した図形をコピー&ペーストで複製することはできますが、どうせなら最初から希望の色で作成したいもの。
Excel の仕様上設定自体を変えることは難しいですが、テンプレート機能を使えば希望に近い動きに変更することができます。
目次
図形の設定(色)をテンプレートとして保存する方法
1.図形をクリックし、塗りつぶしと枠線の色を希望通りに変更する
今回は塗りつぶしなし、枠線は自動にします。
2.図形を右クリックし、[既定の図形に設定] をクリックする
3.[ファイル] – [名前を付けて保存] でファイルの種類 [Excelテンプレート] を選択し任意の場所に保存する
ファイル名に設定内容が解るようなキーワードを入れておくと、複数テンプレートを作った際に判別がつきやすいのでお勧めです。
例:「図形枠線黒」「図形塗りつぶしなし」などなど
テンプレートとして保存する作業は以上です。
では、実際に使ってみましょう。
保存されたテンプレートは、Excel起動画面の「個人用」の中から開けます。
見た目は通常の新規ブックと変わりませんが、図形を挿入すると最初から先ほど設定した色になっています。塗りつぶしなし、枠線自動ですね。
【まとめ】
- 図形を新規作成する際の色を設定から変更するのは難しいが、予め希望の設定をテンプレートとして保存しておけば作業を少し簡略化できる
- テンプレートを利用するには、Excel起動後に新規画面から「個人用」を開き、該当のファイルを選択する
- Excel 上で作成するすべての図形で設定が反映するとは限らない
例:線、線矢印
テンプレートは複数作成できるので、用途に応じて使い分けると、毎回図形の書式設定を変更する手間が省けるのでお勧めです。業務のちょっとした時短に是非お役立てください!









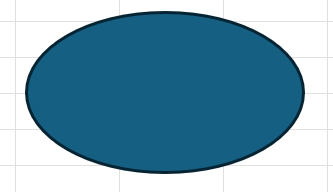
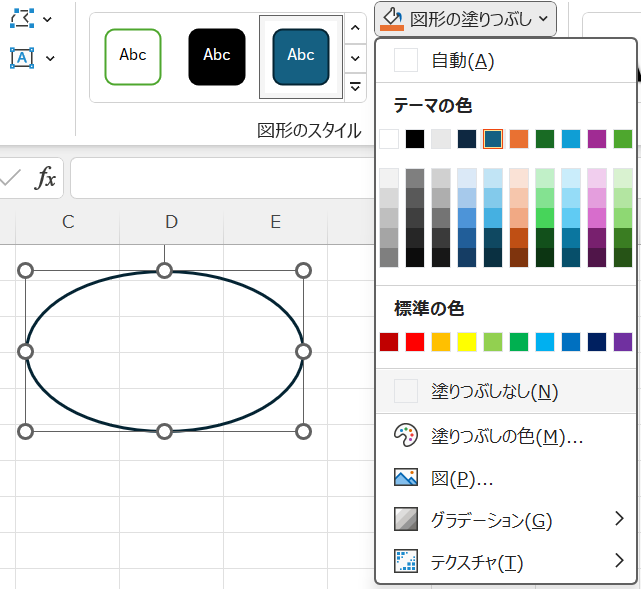
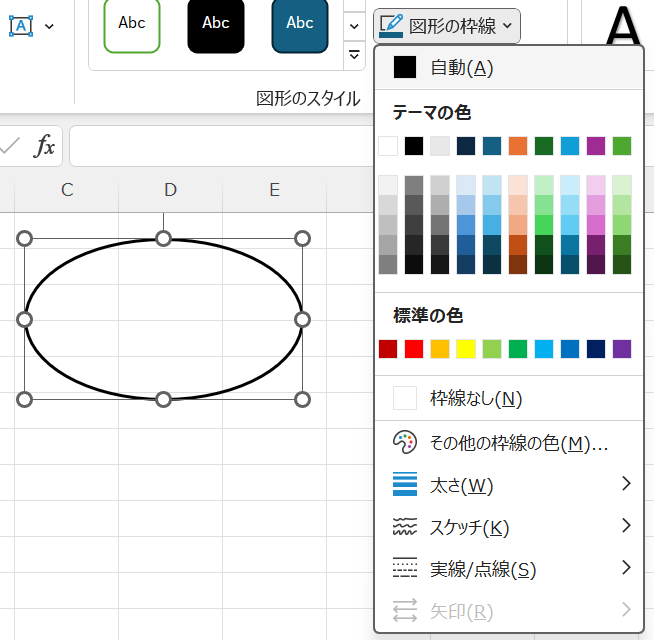
![[既定の図形に設定] をクリック](http://eagle-eye-inter.com/wp-content/uploads/2024/01/excel_shapes4.png)