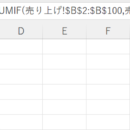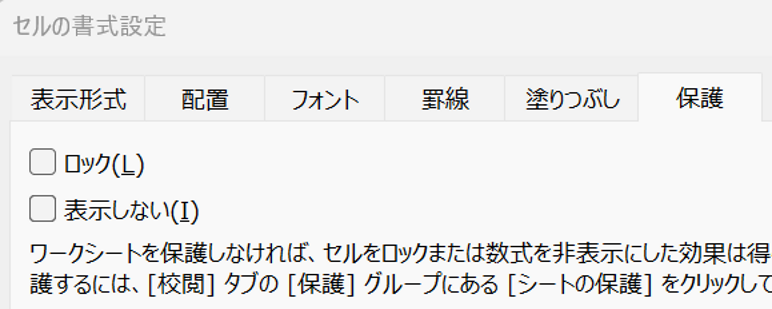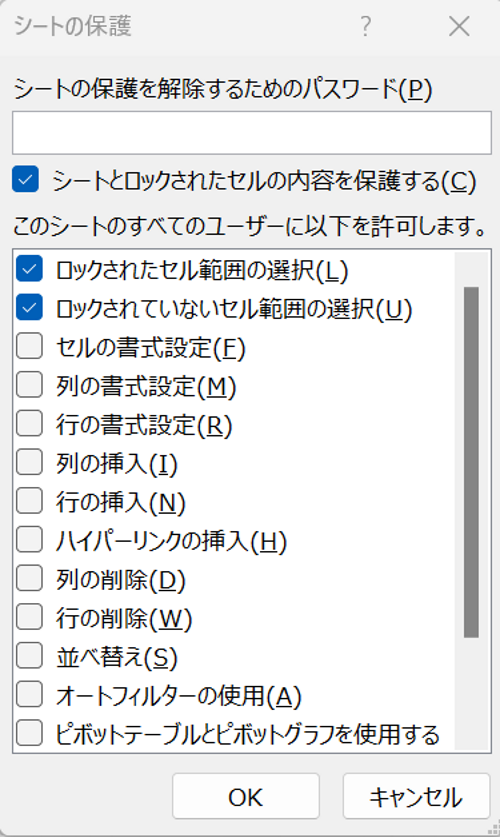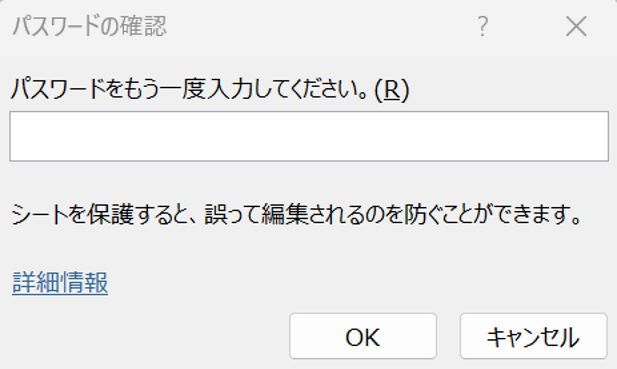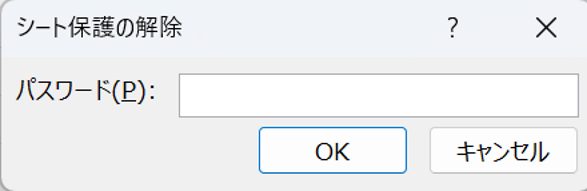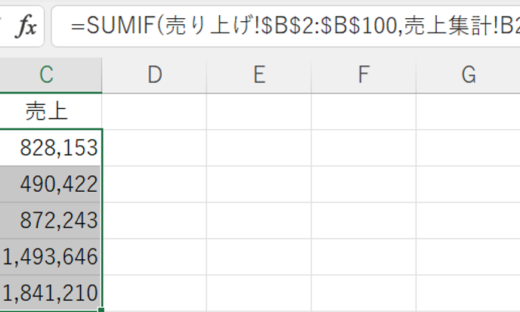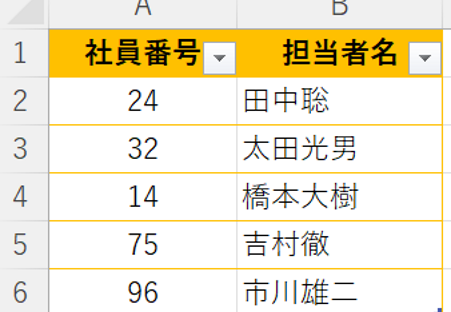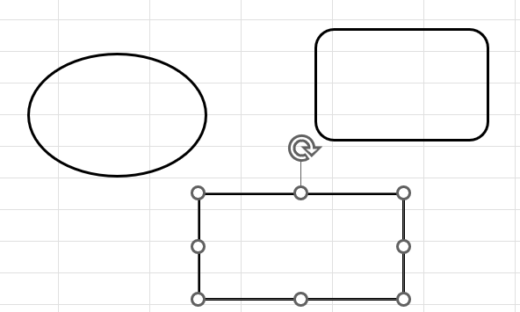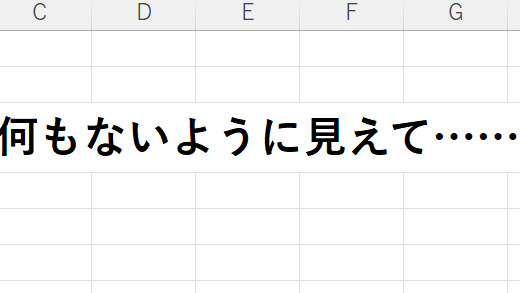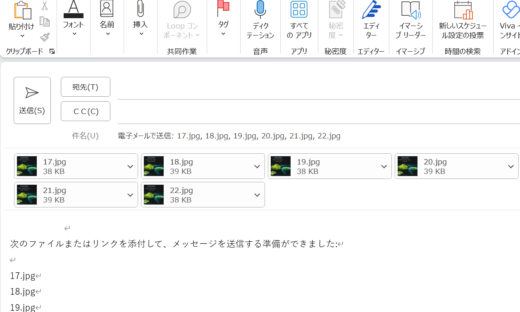Excel で数式の入ったセルにロック(編集制限)をかける
前回の記事はこちらです。
前回に続き、売上集計表を作ります。今回は第3弾です。
前回までの作業で、日々の売上データを担当者ごとに集計する設定は終わっています。
このままでも良いのですが、プラスアルファとして「指定したセルにロックをかける方法」を説明します。
折角数式を組んで自動集計できるようにしていても、数式を消されたり、参照する表の一部を書き換えられたりしたら、処理が出来なくなってしまいます。
一つのファイルを複数の人で共有していると、どんなに「指定した箇所以外は編集しないで」と指示を出しても、時間が経つといつの間にか変わっている(壊れている)という事が起こります。誤った操作をした時に【Ctrl】+【Z】で直前の動作を元に戻せれば良いのですが、それを使いこなしていない&そもそも書き換えてしまった(消してしまった)事に気付いていない、というケースもちらほら…。
そこで今回は、そもそもいじってほしくない箇所には予めロックをかけて、ファイルの動きを死守しよう!ということで編集制限について説明します。
やろうとしていることは以下です。
- A列 の社員番号のみ編集可能にし、他のセルを編集しようとすると編集できない旨のメッセージを表示させるようにする
編集制限をする方法
やり方は以下のような手順です。
1.編集しても良いセルのみロックを外す
実は Excel ではデフォルトでセルにロックがかかった状態です。
(とはいえ、後述の保護の設定をしなければロックを設定した効果は得られません。)
そのため、編集しても良いセル、今回の例では A2 から下のみこのロックを外します。
A2 をクリックし【Shift】+【Ctrl】+【↓】で見出しの1行目より下を範囲選択します。右クリックをし、[セルの書式設定] – [保護] [ロックのチェックを外す] – [OK] をクリックします。
2.シートの保護を設定する
[校閲] タブ – [シートの保護] をクリックし、以下の画面を出します。
チェックはデフォルトのままで、任意のパスワードを入力し、[OK] をクリックします。
※チェックリストに表示されている項目は、ユーザーが出来る操作を細かく指定する場合に使用するものです。今回はデフォルトでチェックが入っている [ロックされたセル範囲の選択] と [ロックされていないセル範囲の選択] の二つのみを使用します。
パスワードをもう一度入力し、[OK] を押します。
この状態でA2以下以外のセルを編集しようとすると以下のメッセージが表示されます。
これで目的は達成しました。
ちなみに…
制限を元に戻す場合は[校閲] タブ – [シート保護の解除] – [パスワードを入力] から設定済みのパスワードを入力し、[OK] を押します。
☆編集制限をかける際のポイント☆
制限をかけたい範囲がどのくらいあるかで、効率の良い設定の仕方が変わってきます。
具体的には…
制限したい範囲が大きい場合→編集させても良い範囲のみロックを外す
制限したい範囲が少ない場合→シート全体のロックを外してから制限をかけたい範囲のみロックをかける