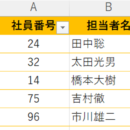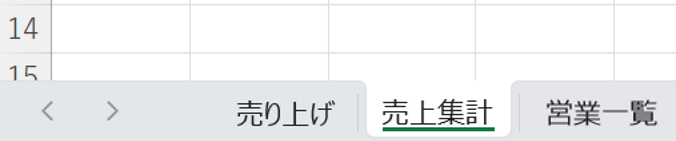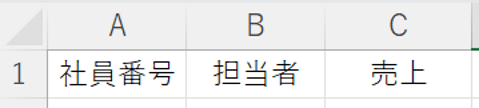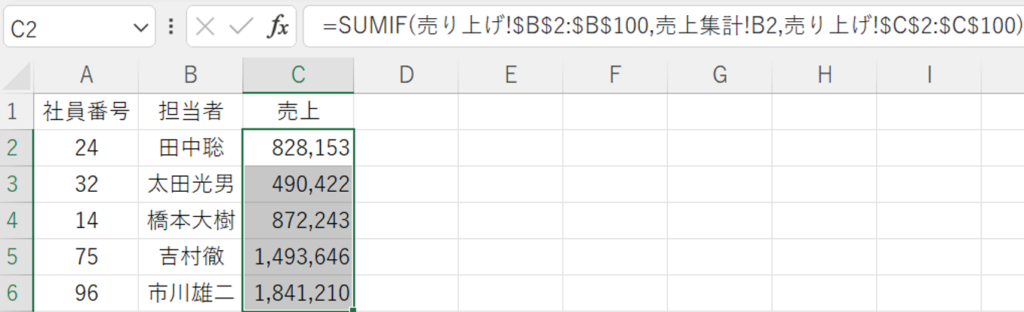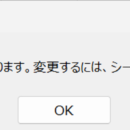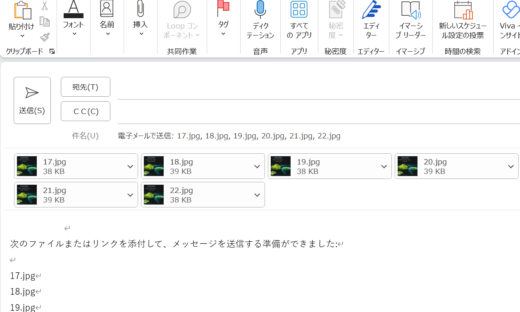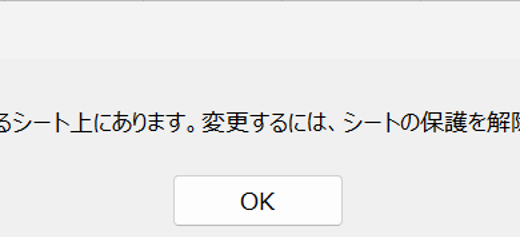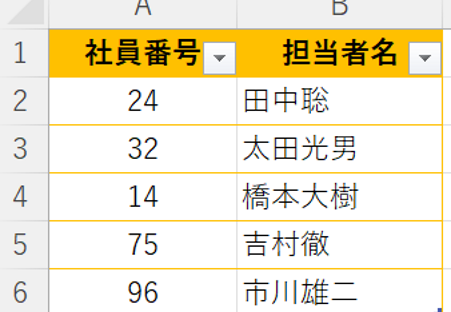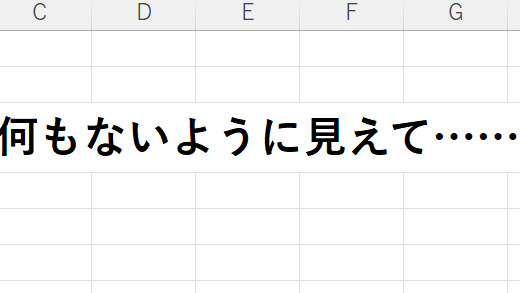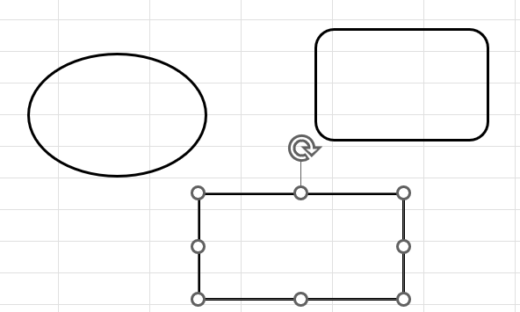Excel で売上額を自動集計、SUMIF 関数を活用して効率アップ
前回の記事はこちらです。
前回に続き、売上集計表を作ります。
前回は、A列に社員番号を入力したらB列に自動的に氏名が表示されるようにしました。見栄えが悪いので、A列が空欄の場合はB列にN/Aを表示させない工夫もしましたね。
今回は、営業ごとの売上の合計を出す方法を説明します。
共有ファイルに毎日の売上を追記していく形なので、当然同じ人が何度も登場します…。上から同じ人を抽出するのは手間がかかりますし、見落としがあってはいけないので、今回も自動で集計できるようにします。
これが出来ると、日々データが増える度に自動で(勝手に)集計が進むので、月末のまとめ作業はかなり工数が減らせるのではないかと思います。
前回はエラーを非表示にする加工もしましたが、今回は不要なので、一度設定するだけで半永久的に作業効率を上げることが出来ます。
やろうとしていることは以下です。
- 「売り上げ」シートにデータが入力されたら、「売上集計」シートに担当者ごとに自動で売上額が合計される。
これを実現するために利用する関数はこちらです。
- SUMIF
目次
営業ごとの売上を合計する方法
やり方は以下のような手順です。
1.集計用の新しいシート「売上集計」を作成する
2.「売り上げ」シートの見出しをコピペする
3.「売上集計」のC2に以下の式を入力する
=SUMIF(売り上げ!$B$2:$B$100,売上集計!B2,売り上げ!$C$2:$C$100)
意味:「売り上げ」シートの担当者名と「売上集計」シートの担当者が同じ場合、売上額の合計を表示させる。
(今回は例として100行までを範囲としています。)
【SUMIF関数とは】
指定した検索条件に一致するセルの値を合計する。
データ集計系では最もメジャーな関数の一つ。
式を入力すると下記のように表示されます。
4.数式を下に複製する
これで目的は達成しました。テストで「売り上げ」シートにデータを追加したり削除したりすると、対応する担当者の売上額が変化するのが解ります。
担当者が日々の売上を入力した時点で「売上集計」シート上に自動で合計されるので、月末の集計作業はかーなーり工数が減るのではないでしょうか?
次回は、せっかく自動集計するために数式を入れたセルを誤って編集されないように(数式を消されないように)ロック
をかける方法をご説明します。
【次回】