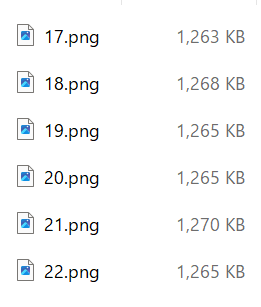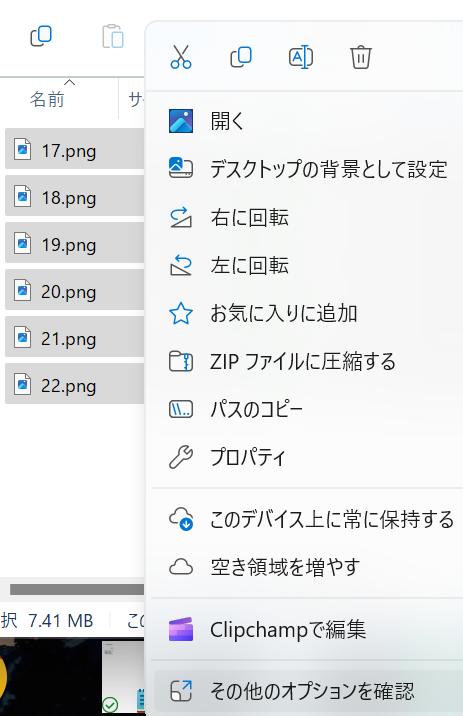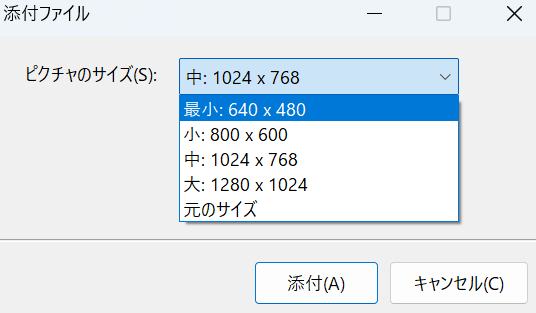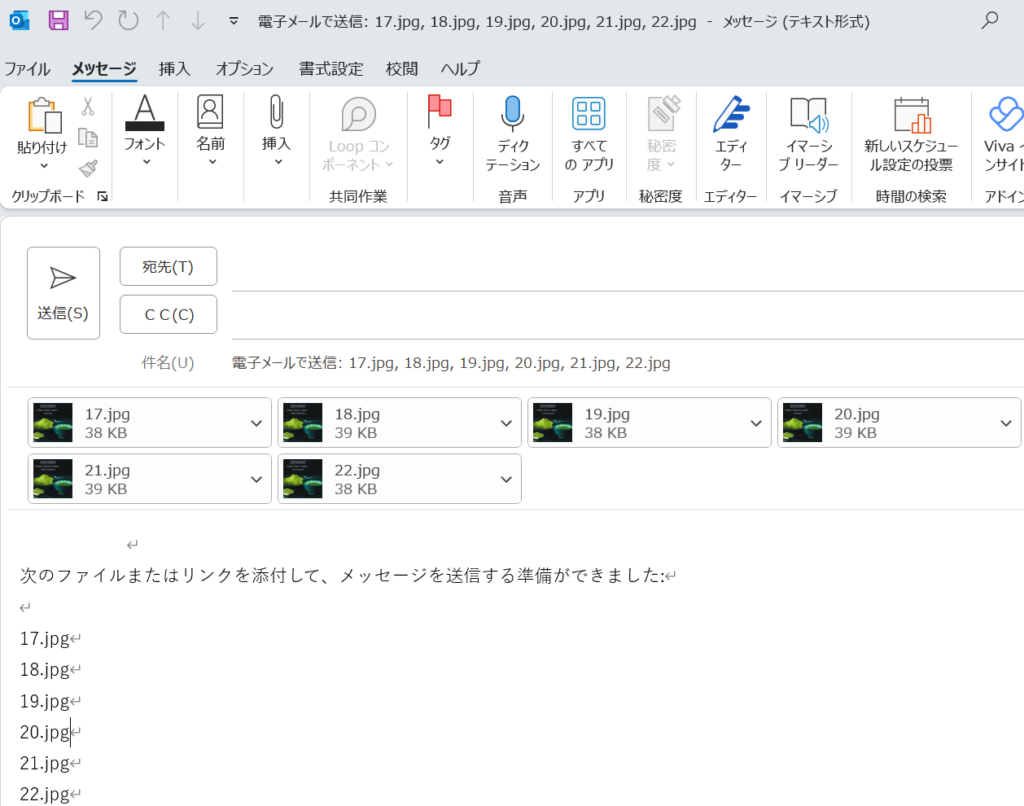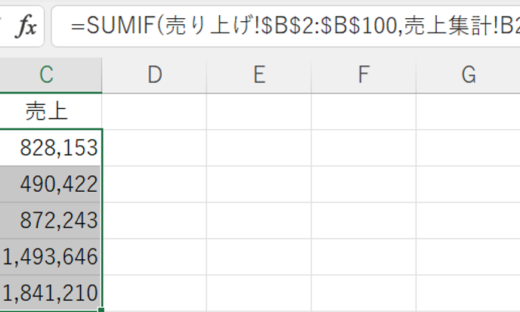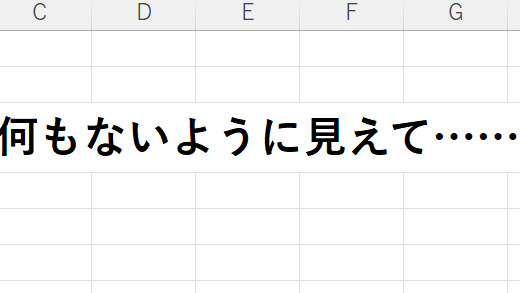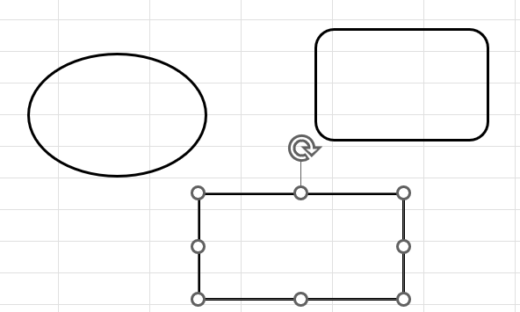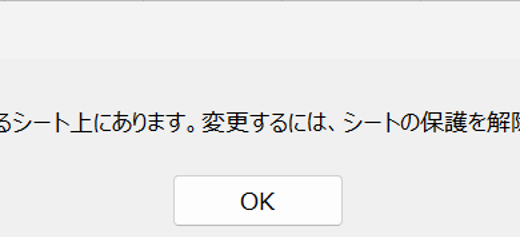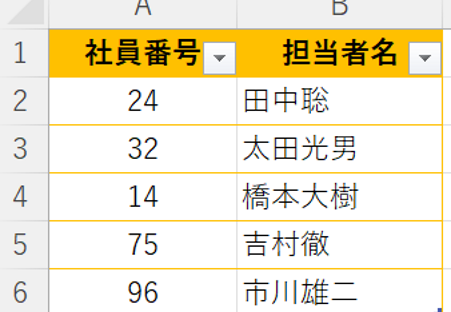Outlook でメールに画像を添付する際にまとめて圧縮する
メールに複数の画像を添付して送ろうとすると、容量が大きくなってしまい送れない!送ったメールが返ってきてしまう! という経験をした方もいらっしゃるのではないでしょうか?
容量の大きいメールは相手側に負担をかけることもあるので、ビジネスマナーとしても容量の大きいメールを送るのは避けた方が無難です。専用の圧縮ソフトを使ったり、クラウドサービスを利用してメール自体に添付ファイルを付けないという方法もありますが、Windows の標準を使えば画像ファイルを可能な限り圧縮し、メール全体の容量を抑えることができます。
ですので今回は、Windows の標準機能だけで複数の画像を一気に圧縮し、メール自体の容量を最小限に留めて複数の画像をまとめて送る方法をご紹介します。
注意:デフォルトのメーラーが Outlook という前提です。
目次
複数の画像をまとめて圧縮する方法(Windows/Outlook)
以下の画像群をメールに添付して送るとします。
メール本文の長さにもよりますが、1通で合計7GB前後になりそうです。送れなくはなさそうですが、一般的に1通5GB前後までが無難かと思います。
1:デスクトップ上にフォルダーを作り、メールに添付して送りたい画像をその中にまとめる
(既にデスクトップ上に保存されている場合は不要です)
2:フォルダで画像を全選択した状態で右クリックしメニューを開き、[その他のオプションを確認] をクリックする
3:[送る] – [メール受信者] をクリックする
4:容量の選択画面にて、任意のサイズを選択し [添付] をクリックする
今回は最小を選択しました。
自動的に Outlook のメール画面が表示されます。
各画像の容量は以下の通りです。だいぶ小さくなりましたね!
これなら先方にも受信の際負担をかけなくて済みそうです。件名、本文は自動で入るので削除し、いつも通りにメールを作成すればOKです。
冒頭にも記載しましたが、これがデフォルトのメーラー(メールアプリ)が Outlook の場合の動きなので、別のメーラーを使用している場合は機能しない可能性があります。
メール誤送信のリスクなどから、昨今ではそもそもメールにファイルを添付しない運用の企業さんも多いかと思います。緊急で対応しなければいけない場合などに備えて、こんな方法もあったな、と頭の片隅に置いておいて頂けましたら幸いです。
今後もこのような Office アプリの便利機能を適宜紹介しますので、このブログを是非ブックマークに登録しておいてくださいませ。