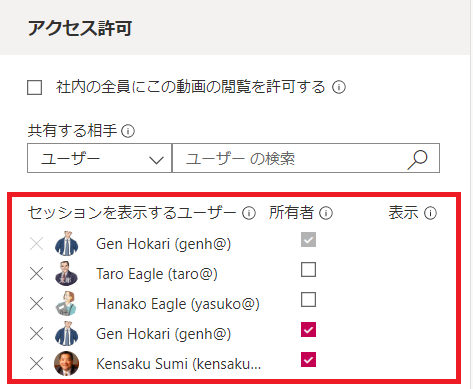
[Teams/Stream]会議をレコーディングした時の閲覧・所有者権限の付き方
Teams 会議の録音・録画(=レコーディング)をご利用されるケースが増えてきています。会議が終わった後からでも簡単に確認が行えるので、議事録の作成等にも役立つ便利機能です。一方で、レコーディングを閲覧可能なユーザーはどんなユーザーが対象なのか、気になっている方はいらっしゃいませんか?
Blog
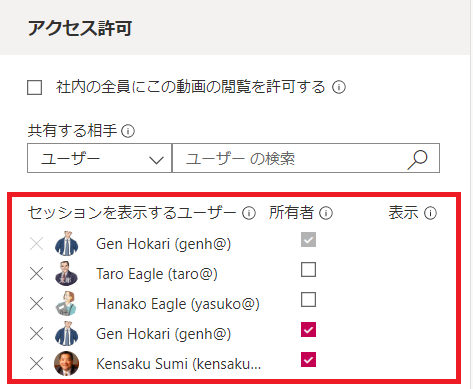
Teams 会議の録音・録画(=レコーディング)をご利用されるケースが増えてきています。会議が終わった後からでも簡単に確認が行えるので、議事録の作成等にも役立つ便利機能です。一方で、レコーディングを閲覧可能なユーザーはどんなユーザーが対象なのか、気になっている方はいらっしゃいませんか?
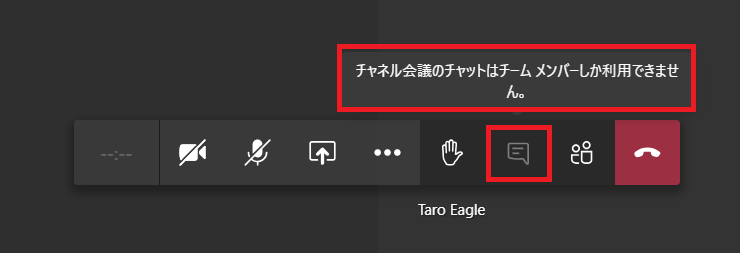
Teams 会議にてファイルを共有する場面はよくあるかと思います。今回は、チーム外のユーザーや、会議に招待されていないユーザー等がそのファイルを開けるか(=権限があるか)どうか検証してみました。弊社では、このような検証も日々おこなっております。
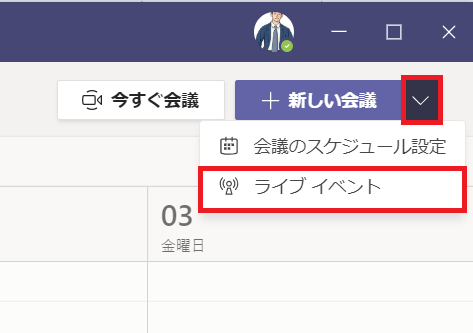
オンライン会議は Teams の最も重要な機能のひとつです。毎日のように会議に参加しているという方も多く、その重要性は説明するまでも無いと思います。一方でそんな中、「ライブイベント」という機能をどこかで耳にし、どんな機能か気になっている方もいらっしゃるかもしれません。弊社のセミナーでもご質問頂くことが増えてきました。
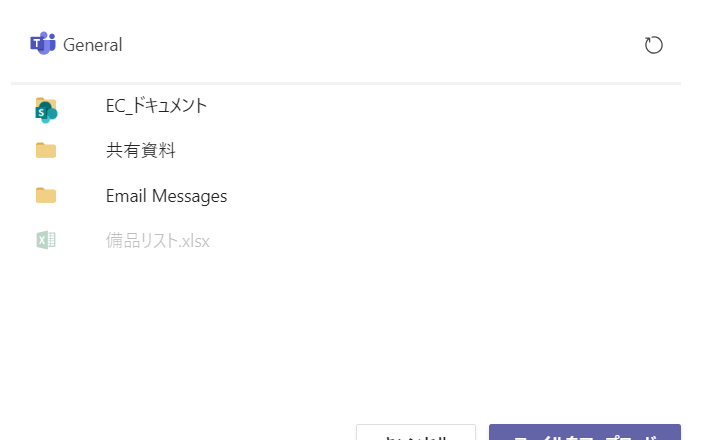
チームにファイルをアップロードする場面は多いと思います。特に投稿に添付する形でのアップロードすることは多いのではないかと思います。 ただ、試したことのある方であれば分かると思いますが、そのままでは少し不便なことがあるのです。
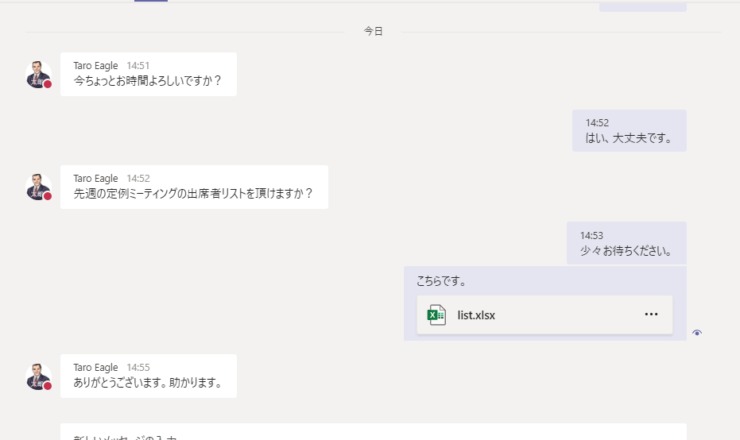
Teams には、チームでのチャット機能(=投稿)とは別に、チャット機能があります。わざわざチームを作成しなくても、ユーザーとのチャットを行うことが出来るのでお手軽なのが嬉しいです。そんなチャットの基本を解説したいと思います。
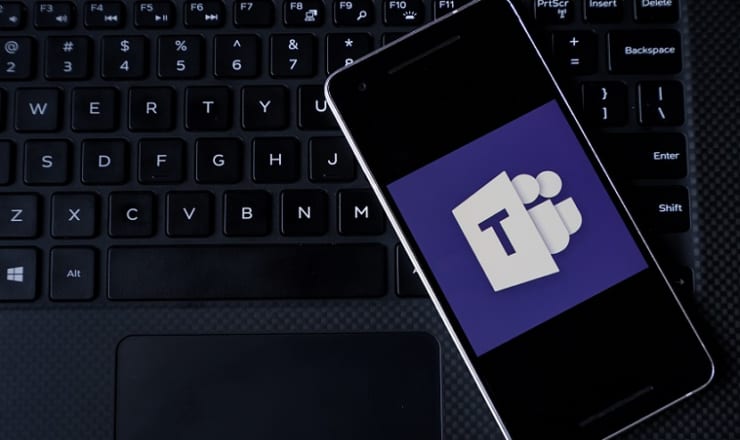
Microsoft Teams の利用にあたり、必要な機能を使いこなすための記事を段階ごとにまとめてみました。
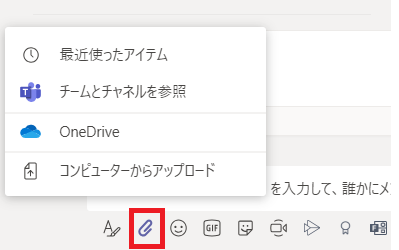
ファイルの扱い方ひとつで作業の効率は全く変わってきます。具体的には、同じファイルのバージョン違いが別々に保存されることは出来るだけ避けるように意識することが重要と思います。在宅勤務(テレワーク)では特に重要です。
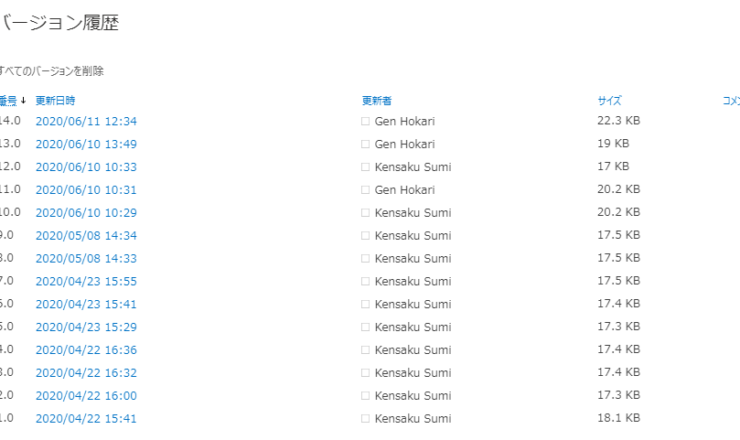
ファイルを共同編集して作業を行うことは、業務の効率化を考える上で非常に重要です。「ファイルの内容が知らない内に編集されているのは不安…。」という方もいらっしゃるかもしれませんが、バージョン履歴を利用することで、そんな心配も不要です。
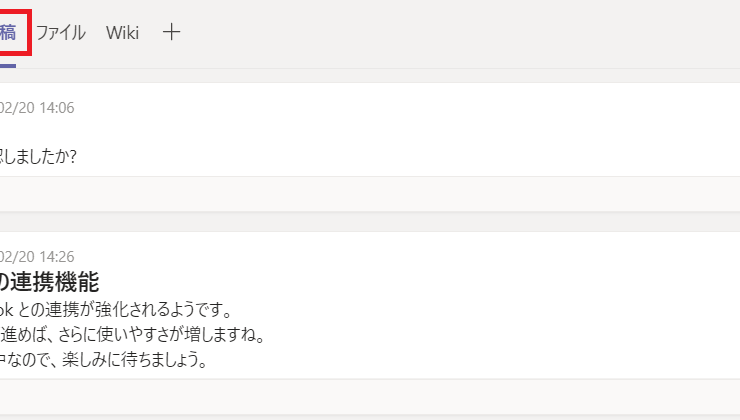
チャネルでのやり取りは基本的にはタブで行い、別ウィンドウで作業をするという場面はほとんどありません。今や「一日の仕事が Teams のウィンドウ一つで完了する」という方も珍しくないわけですが、そんな使い方が出来るのもタブのおかげです。
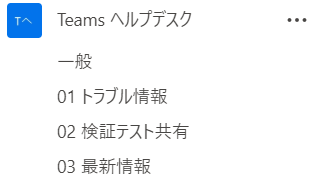
チャネルはチームを構成する要素です。チャネルを適切に使い分けると、チーム内でのやり取りを後で見直すときに非常に分かりやすくなります。プライベートチャネルの作成方法も解説しています。