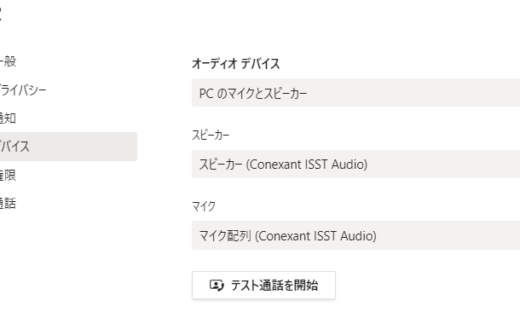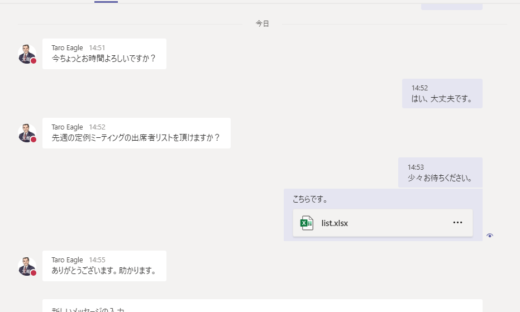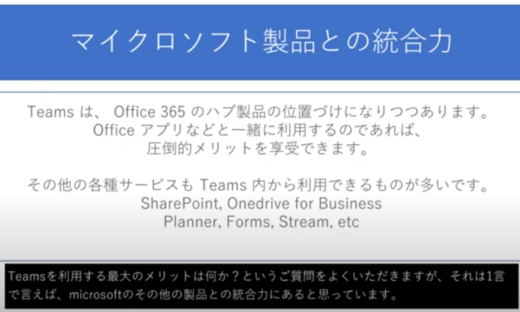Teams 会議のチャットで共有したファイルの権限について
弊社では、Teams 活用促進のサービスを提供にあたり、日々様々な検証をおこなっております。会議ひとつとっても、様々な実施方法が存在するため様々なパターンで検証をしています。
今回は Teams 会議でのファイルの権限についての検証結果をご紹介したいと思います。
目次
「今すぐ会議」で共有
まず、チャネルの投稿タブ下部の「今すぐ会議」から会議を始めたパターンです。

テキスト入力エリアから「今すぐ会議」アイコンをクリック
この場合、会議のチャットで共有されたファイルは、そのチャネル内に保存されます(「ファイル」タブや SharePoint から確認可能)。
したがって、そのファイルに対する権限は基本的にチームメンバーに限定される、というのがこの場合の答えです。
検証内容
- チームメンバーではないユーザーに該当のファイルへのリンクを送信した場合
→権限(アクセス権)が無いことが表示される。 - チーム外のユーザーをこの会議に招待したとき:
→チャットでファイルを共有しても下記のメッセージが表示され、チーム外メンバーはアクセスできない。

「今すぐ会議」にチーム外のユーザーを招待しても、そのユーザーはチャットが利用できない。
→当該ファイルのリンクをこのユーザーにメールで送信しても、アクセス権が無い、と表示される。
Outlook から Teams 会議を設定したとき
次に、Outlook の予定表の「新しい Teams 会議」から設定した会議のパターンです。これは、招待するユーザーを指定して会議を開催する方法です。
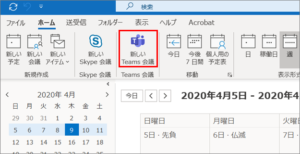
Outlook の予定表から「新しい Teams 会議」をクリックします。
この場合、基本的に、チャットで共有したファイルのアクセス権が会議メンバーに付与されます。
逆に、会議メンバー以外にはアクセス権が付与されません。
検証内容
- 会議メンバー以外にリンクをメールで送信した場合
→アクセス権がないと表示される。 - 会議に新たなメンバーを招待したとき
→新たなメンバーについては、会議に参加する以前のファイルにはアクセスがなく、かつそのリンクを送ってもアクセス権がないと表示される。
(会議のチャットでそのメンバーが参加する以前のチャットは表示されない。)
→会議に参加後にチャットで共有されたファイルには、新しいメンバーにもアクセス権が付与される。 - 招待しているにも関わらず、会議に参加しなかったユーザーに後からリンクを送信した場合
→そのユーザーにはアクセス権がついている。
プライベートチャットでの会議の場合
最後に、「チャット」の機能から会議(通話)を行うパターンです。この場合、基本的にチャットメンバーにのみファイルのアクセス権が付与されます。
逆に、チャットメンバー以外にはアクセス権が付与されません。
検証内容
- チャットをしているメンバー以外にリンクをメールで送信した場合
→アクセス権がないと表示される。 - チャットで共有されたファイルのリンクをチームで共有した場合
→そのチャットに加わっていないメンバーもいるチームで共有しても、チャットメンバー以外にはアクセス権がないと表示される。
ちなみに、1:1チャットで会議をしているときに、新しいメンバーを加えると、新しいチャットグループができます。チャットグループでの会議中にメンバーを追加したときには、以前に同じ組み合わせのメンバーのグループがあれば、そのチャットが表示されます。
お困りのことがあれば弊社まで
以上、今回実施した検証をご紹介いたしました。こういった検証をご自身で試そうとすると、予想以上に時間や労力、人手がかかります。そもそも検証用のアカウントが足りていなくて実施しようが無いという方も少なくないと思います。
その他お困りの方も、弊社が提供している Teams 関連のサービスをぜひご利用ください。