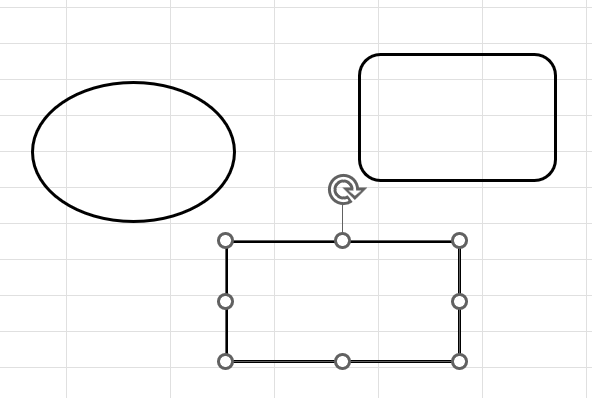
Excel でよく使う図形の色をあらかじめ登録しておく方法
Excel のファイル上で図形を作成すると、黒ではない何とも言えない色になりますよね。これはデフォルトで定められている色なので、毎回後から色を変えるのが面倒…。一度作成した図形をコピー&ペーストで複製することはできますが、どうせなら最初から希望の色で作成したいもの。Excel の仕様上設定自体を変えることは難しいですが、テンプレート機能を使えば希望に近い動きに変更することができます。
Blog
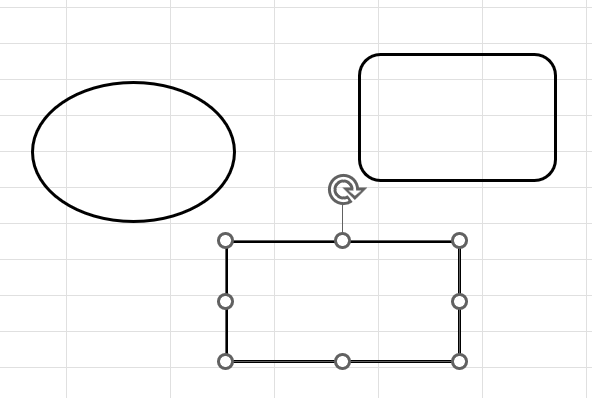
Excel のファイル上で図形を作成すると、黒ではない何とも言えない色になりますよね。これはデフォルトで定められている色なので、毎回後から色を変えるのが面倒…。一度作成した図形をコピー&ペーストで複製することはできますが、どうせなら最初から希望の色で作成したいもの。Excel の仕様上設定自体を変えることは難しいですが、テンプレート機能を使えば希望に近い動きに変更することができます。
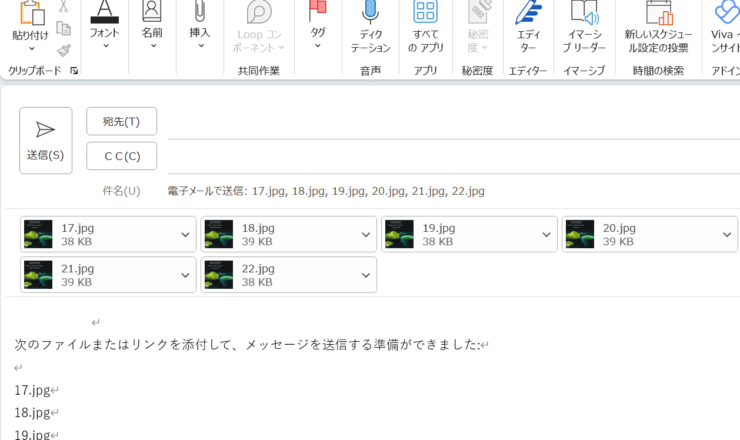
メールに複数の画像を添付して送ろうとすると、容量が大きくなってしまい送れない!送ったメールが返ってきてしまう! という経験をした方もいらっしゃるのではないでしょうか?容量の大きいメールは相手側に負担をかけることもあるので、ビジネスマナーとしても容量の大きいメールを送るのは避けた方が無難です。専用の圧縮ソフトを使ったり、クラウドサービスを利用してメール自体に添付ファイルを付けないという方法もありますが、Windows の標準を使えば画像ファイルを可能な限り圧縮し、メール全体の容量を抑えることができます。
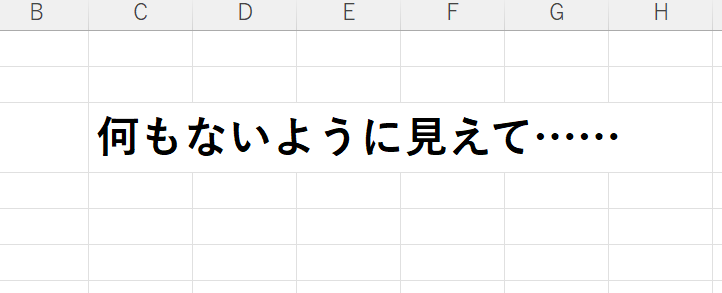
業務で Excel のファイルを使っていると、一見データは少ないのに読み込みにすごく時間がかかる&作業中に良く固まる、というアクシデントに見舞われることがあります。自分が一から作成したファイルなら原因のあたりを付けやすいですが、前任者から引き継いだファイルだと構造が読み切れないこともしばしば…。
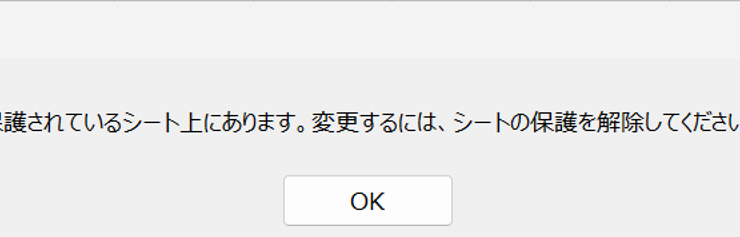
一つのファイルを複数の人で共有していると、どんなに「指定した箇所以外は編集しないで」と指示を出しても、時間が経つといつの間にか変わっている(壊れている)という事が起こります。誤った操作をした時に【Ctrl】+【Z】で直前の動作を元に戻せれば良いのですが、それを使いこなしていない&そもそも書き換えてしまった(消してしまった)事に気付いていない、というケースもちらほら…。そこで今回は、そもそもいじってほしくない箇所には予めロックをかけて、ファイルの動きを死守しよう!ということで編集制限について説明します。
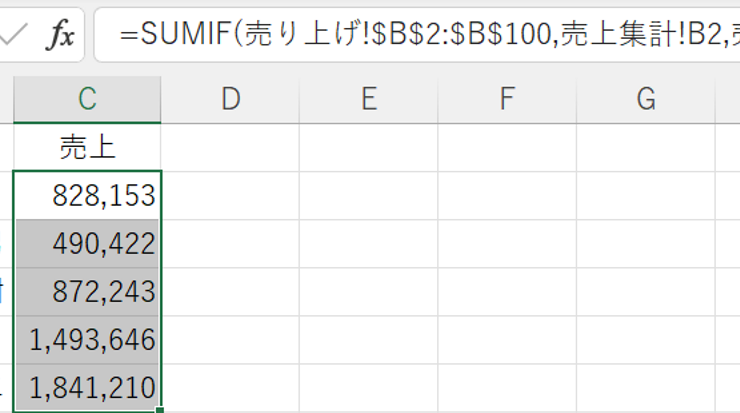
前回は、A列に社員番号を入力したらB列に自動的に氏名が表示されるようにしました。見栄えが悪いので、A列が空欄の場合はB列にN/Aを表示させない工夫もしましたね。今回は、営業ごとの売上の合計を出す方法を説明します。共有ファイルに毎日の売上を追記していく形なので、当然同じ人が何度も登場します…。上から同じ人を抽出するのは手間がかかりますし、見落としがあってはいけないので、今回も自動で集計できるようにします。
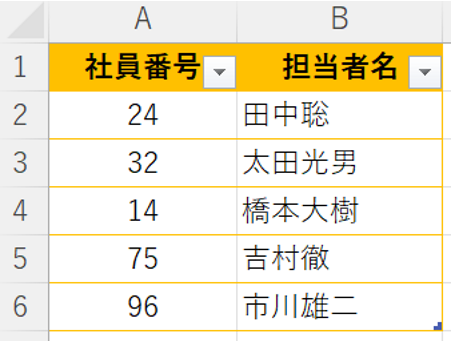
社内で複数の人が編集する(共有する)Excel ファイルの管理を任されていると、頻繁に遭遇する問題がいくつかあります。中でも一番煩わしいのが、入力方法のバラつきではないでしょうか?例として、営業が日々の売り上げを登録する際に「自分の名前を入れなくても社員番号を入力すれば自動的に名前が表示される」方法をご紹介します。