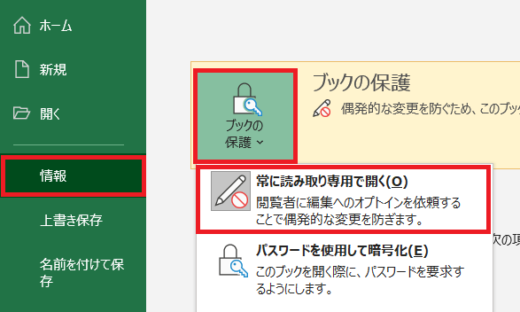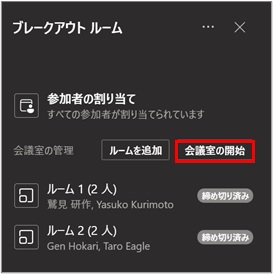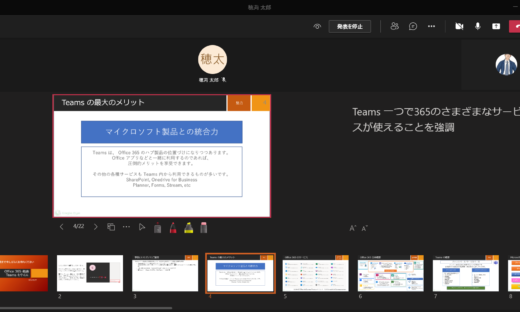Teams で利用している各種デバイスを確認する
先日の記事では、Teams の音声品質についてのお話をしました。
やはりネットワークの品質が第一に影響するわけですが、一方で利用しているデバイスの確認が必要になる場面もあるかもしれません。
特に、複数デバイスが接続されている場合に、利用したいデバイスが選択されていないようなことがあり得ます。
Teams で利用しているデバイスの確認方法
確認方法は簡単です。
画面右上の自分のアイコンをクリックし、「設定」-「デバイス」を開くだけです。
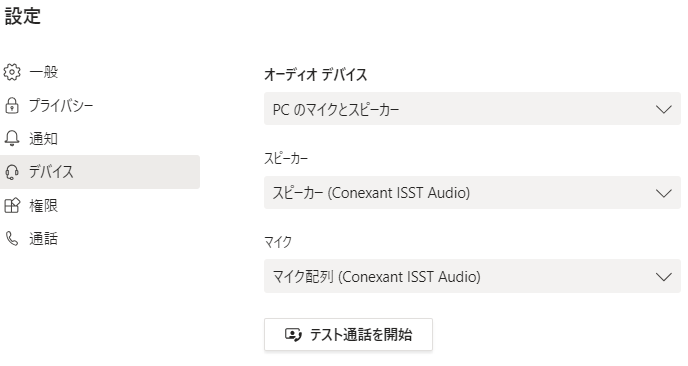
デバイス設定の画面
スピーカーやマイクといったオーディオデバイス、カメラの確認が可能です。利用するデバイスを変更する場合は、「∨」を押して対象のデバイスを選択します。
テスト通話の方法
上記画面にて、「テスト通話の開始」を押すと、テスト通話が出来ます。
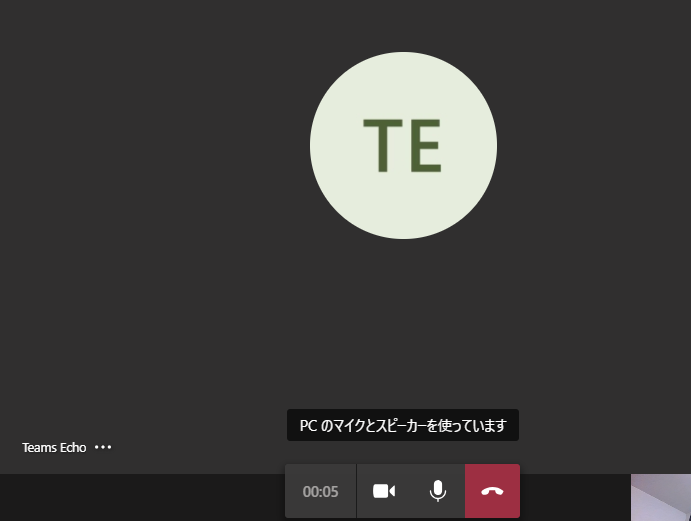
テスト通話の画面
テスト通話では、テスト用のボットが通話相手役となるので、他のユーザーに繋がってしまうということはありません。あくまで、デバイス等の確認のためのものです。
テストが始まると、録音についての案内音声が流れ、通知音の後に短い録音が開始されます。録音が終わると、その時に録音された音声が流れ、問題無く音声入力が行えているかどうかを確認できます。
画面右下には、設定されているカメラの映像が表示されます。
以上の流れで、デバイスの設定等が期待通りのものであるかどうかを確認することが出来ます。
音声が出ない時は
不具合が発生していて、先ほどの記事と本記事の内容をご確認頂いても解消しないようであれば、一度下記の記事での操作をお試しいただくと良いかもしれません。
特に、全く音が出ない場合や、設定したデバイスとは別のデバイスで反応してしまう場合には解消する可能性があります。その他、不具合の結構な割合がこの操作で解消するので知っておいて損は無いかと思います。