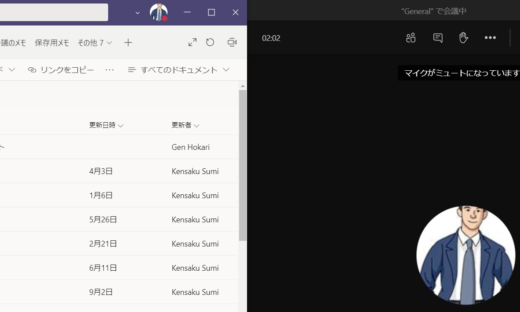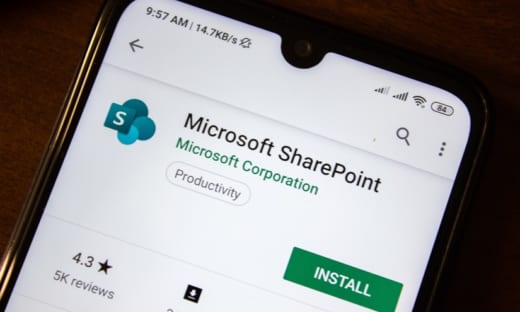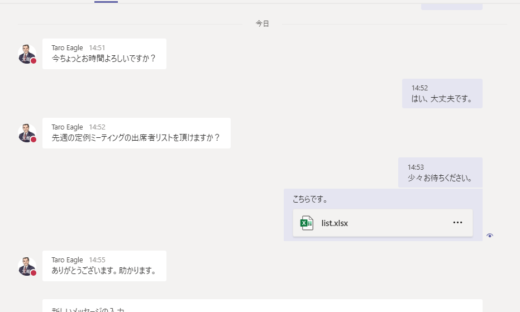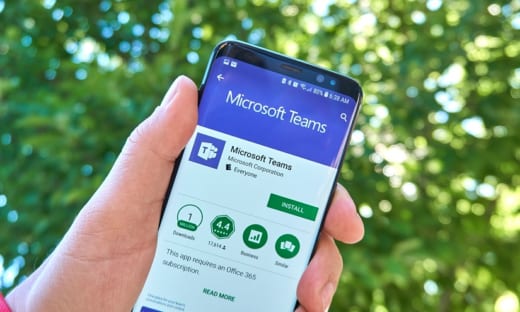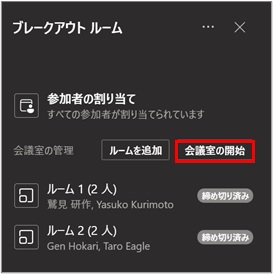スマホ版 Teams の使い方 2つの必須機能について
Teams は PC 版をメインとして利用されている方がほとんどと思いますが、スマートフォンでの利用も重要です。
スマホで Teams を使う場面といえば、やはりちょっとした空き時間、特に通勤時間が挙げられます。
コロナ騒動の影響で、この2,3か月の間に Teams を本格的に使い始めた、という方は多いと思います。そんな方の中には、最近になって通勤が再開され、電車の中ではスマホで Teams を見ている、という方もかなりいらっしゃるのではないでしょうか。
スマホ版は、ほとんど PC 版と同じ感覚で利用して問題は無いのですが、微妙に動作や UI が異なる点もあります。とはいえ、細かい点を書き出すとキリが無いので、本記事では利用シーンを想定した解説をしてみます。
ちなみに、スマホ版アプリのダウンロードが完了していない方は、下記記事を参考にしてください。
チームへの投稿・チャットをする
投稿は Teams で最もよく使う機能の一つですが、スマホ版では特に利用する機能です。
まず、Teams 画面の「チーム」を開いてみます。当たり前ですが、チーム一覧が表示されています。
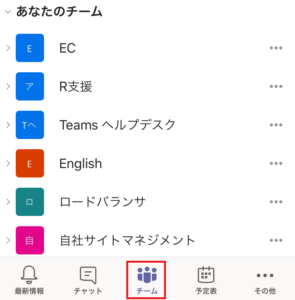
チーム一覧画面
チーム名を押すと、そのチームに属するチャネルが展開表示され、そこからチャネルを開くことが出来ます。
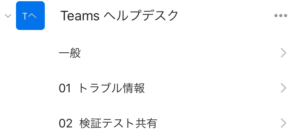
チーム名を押すとチャネルが表示される
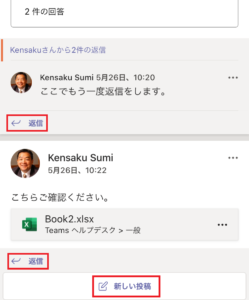
チャネルを開いた画面
新規の投稿を行う(スレッドを立てる)時には、チャネルの画面下部の「新しい投稿」を開きます。既存の投稿に対してメッセージを送る場合には、「返信」を押します。
表示されるテキストエリアへの入力を完了したら、右下のボタンを押すことで送信されます。
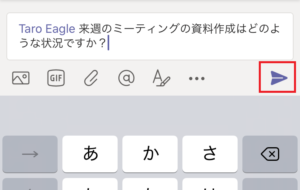
テキストエリアへの入力
ちなみに、スマホ版では、@メンションを行うためのボタンが存在します。もちろん、手打ちで「@」を入力しても良いのですが、スマホの場合は入力モードを切り替える必要があって面倒、ということを考慮した機能ですね。気が利いています。
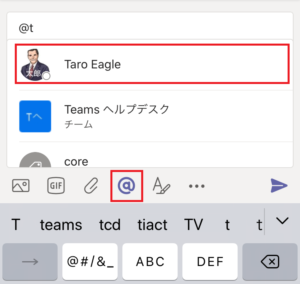
「@」を押して、ユーザー名の冒頭を入れる
また、「A」マークを押すと、件名を入れたり、文字を装飾したり出来るモードになります。PC版 でも同じ機能はありますが、スマホ版はそれより少し使える装飾が少ないです。とはいえ、十分な機能ですし、スマホでそこまで装飾する機会はあまり無いと思います。
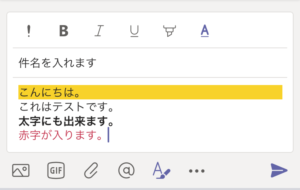
文字の装飾が可能
ファイルを閲覧・編集する
もう一つ、スマホでよく行うのがファイルの確認です。
「そういや、この前作った資料のあの部分はどうなっていたっけ?」と移動時間中にふと思うことはありませんか?スマホ版でもそういった確認は即時に行えますし、もちろん編集も可能です。
チームに保存されたファイルは、チーム画面の「ファイル」から確認できます。
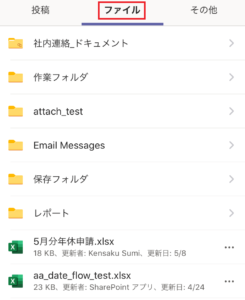
チームのファイル画面
ファイル名をタップすることで、そのファイルを開けるわけですが、ここで PC 版とは少し異なる動作をします。スマホ版では、ファイルを開く際にまずプレビューで表示されるのです。この状態では内容の閲覧のみが出来て、編集は行えません。
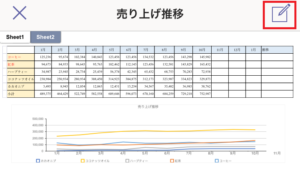
ファイルのプレビュー画面(Excel)
編集を行いたいときは右上のアイコンをタップします。ファイルに応じたアプリが立ち上がり、編集が可能です。Office ファイルであれば、基本的に自動保存が使えるのも嬉しいですね。
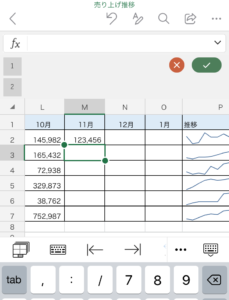
ファイルをアプリで開いた画面
まとめと余談:スマホ版を入れておくことのちょっとしたメリット
ここまで、具体的な使用シーンを想定した使い方をざっくりと紹介してきました。
PC 版 は使っているけど、スマホ版はあまり起動していない、という方は意外と多いと思いますが、Teams はスマホ版も気軽に使うことの出来るアプリということをご理解いただけると嬉しいです。
ちなみに、スマホ版を入れておくとちょっと安心出来ることがあります。それは、ネットワークが止まってしまった時でも、(モバイルデータ通信があれば)スマホ版が利用出来る点です。
在宅勤務(テレワーク)が実施されている昨今では、ユーザーが自宅のネットワーク回線を利用して接続するというケースも多いと思いますが、会議のときに限って一時的にネットワークが何らかの理由で止まってしまう、ということが意外とあります。
(特に、マンション等の集合住宅では起こるそうです。)
そんな時でも、スマホからであれば会議に参加することが可能です。
このように、Teams のスマホ版アプリは便利なだけでなく、時に「保険」的な役割をすることもあるので、入れておいて損はありません。
追記:スマホでの Teams 会議について
Teams 会議はもちろんスマホでも利用できる機能ですが、一つだけ注意点があります。
それは、PC 版では利用できる「今すぐ会議」の機能がスマホ版には無いことです。
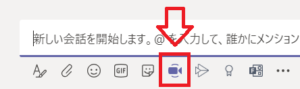
PC 版で利用できる「今すぐ会議」
PC 版でいつもこの機能を利用しているという方は、その点をご注意ください。
他のユーザーが開始した会議への参加や、通話等、それ以外の点では簡単に利用が可能です。
会議機能は Teams で最も重要な機能の一つなので、ぜひスマホからでも利用できるようにしておきましょう。