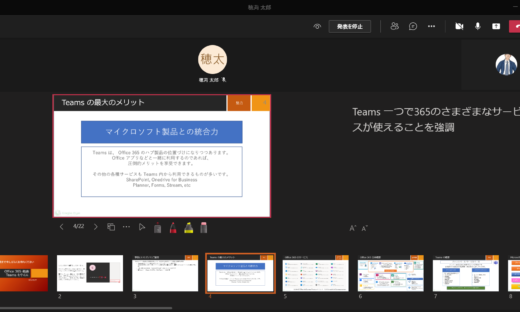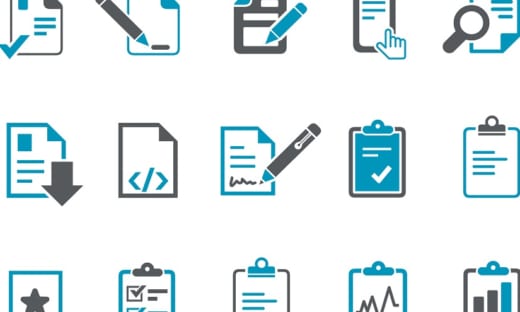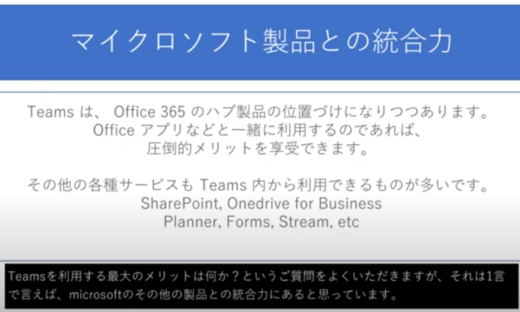[Teams/Stream]会議をレコーディングした時の閲覧・所有者権限の付き方
何かと便利なレコーディング機能
Teams 会議の録音・録画(=レコーディング)をご利用されるケースが増えてきています。会議が終わった後からでも簡単に確認が行えるので、議事録の作成等にも役立つ便利機能です。
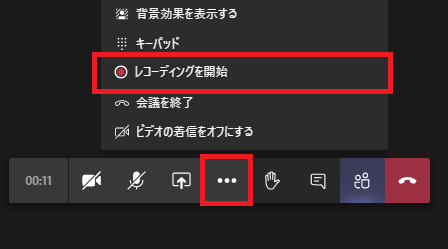
Teams 会議でレコーディングを開始する
レコーディングされたデータ(=ビデオ)は Stream から確認することが出来ます(Stream のライセンスが無いと、一定期間でデータが削除されてしまいます)。
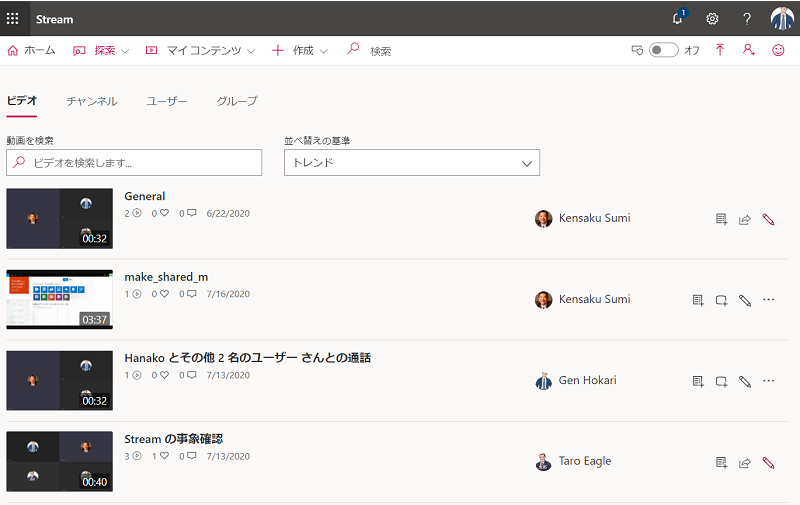
Stream でレコーディングを確認する
一方で、レコーディングを閲覧可能なユーザーはどんなユーザーが対象なのか、気になっている方はいらっしゃいませんか?社内での会議の内容が第三者から確認されては困りますし、社内でも無関係の社員から見られたくない内容というのはあるかもしれません。
本記事では、レコーディングの権限に関して弊社がおこなった検証をご紹介いたします。具体的には、Teams 会議のレコーディングをおこなった際に、どんなユーザーに閲覧権限または所有者権限が付くのかを確認しました。
また、一言で Teams 会議といっても、いくつかの開催方法があるため、それぞれのパターンを検証してみました。
閲覧・所有者権限とは
検証内容を紹介する前に、そもそも本記事で解説している「閲覧・所有者権限」がどんな権限なのかを簡単に説明します。
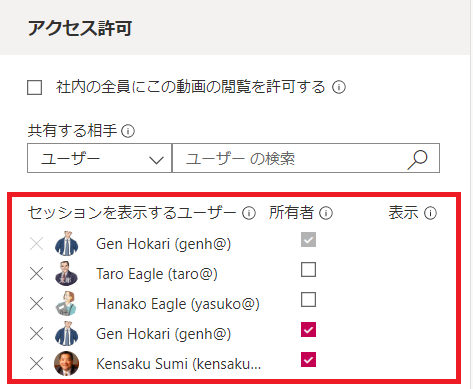
Stream で権限を確認する
まず、閲覧権限(セッションを表示するユーザー)は、その名の通り、レコーディングを見るための権限です。この権限が無ければレコーディングを再生出来ないのです。
次に所有者権限を持つユーザーには、そのレコーディングに対して下記のような様々な権限が与えられます。
- ユーザーの権限を変更・追加できる
- ビデオの編集(名前や説明の変更、トリミング、サムネイルの設定)ができる
- ダウンロードができる
- 削除ができる
このように、閲覧権限と所有者権限では出来ることが全く異なることが分かるかと思います。
実際に Teams 会議のレコーディングを行うと、これらの権限が自動的に付与されます。そのため、どのユーザーに対してどの権限が付くのか、という点が重要です。会議を開催する方法ごとに権限の付き方を見ていきましょう。
「今すぐ会議」から始めた場合
まず、チャネルの投稿タブにある「今すぐ会議」から始めた会議でレコーディングをおこなう場合です。
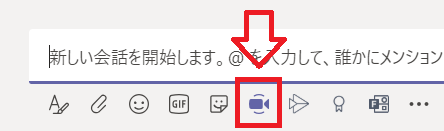
「今すぐ会議」
この場合では、権限は下記のように付きます。
- 所有者権限:会議を始めたユーザー + 録画を開始したユーザー
- 閲覧権限:チームメンバー(会議に参加していたかどうかに関わりなく付きます)
Outlook の予定表から設定したTeams 会議
次に、Outlook の予定表にある「新しい Teams 会議」から始めた会議でレコーディングをおこなう場合です。
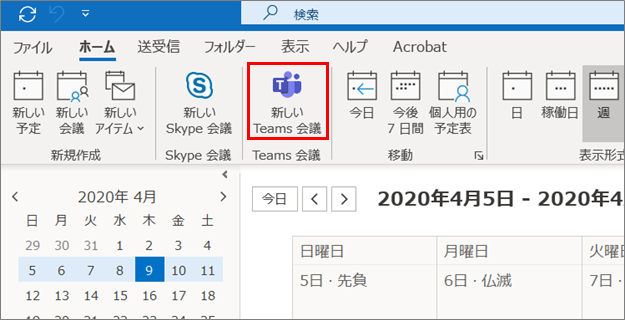
Outlook の予定表の「新しい Teams 会議」
この場合では、権限は下記のように付きます。
- 所有者権限:会議を招集したユーザー + 録画を開始したユーザー
- 閲覧権限:会議メンバー(会議に参加していたかどうかに関わりなく付きます)
チャットでの通話
最後に、チャットでの通話でレコーディングをおこなった場合です。
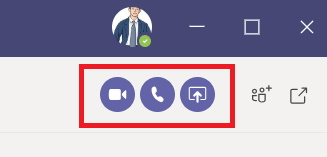
チャットでの通話
この場合では、権限は下記のように付きます。
- 所有者権限:通話を開始したユーザー + 録画を開始したユーザー
- 閲覧権限:チャットグループのメンバー(通話に参加していたかどうかに関わりなく付きます)
まとめ
このように、会議を設定したユーザーと録画したユーザーには所有者権限が付き、会議メンバーには閲覧権限が付く、という権限の付き方になります。
逆に言うと、それ以外のユーザーには権限が付かないので、安心といえば安心ですが、他のユーザーに見せたい場合等には所有者が権限設定を行うことが必要になります
(ちなみに、Stream には外部ユーザーに権限を付ける機能が現時点では実装されていません)。
最近は、レコーディングに関するお問い合わせも増えてきています。今後ますます需要の高まりそうな機能ではありますが、権限がどのように付くかは非常に重要な点なのでご注意ください。