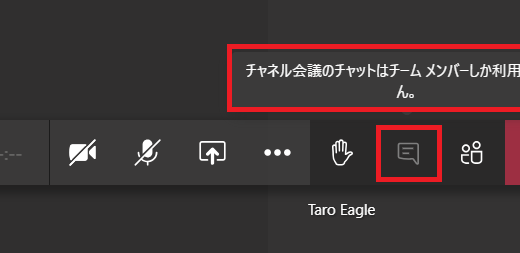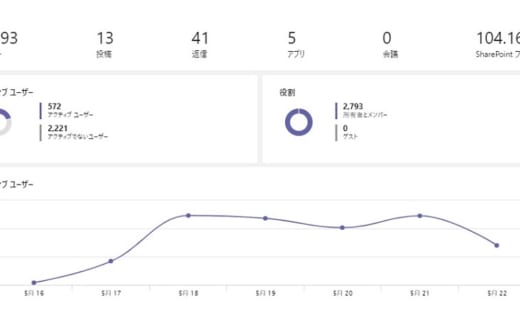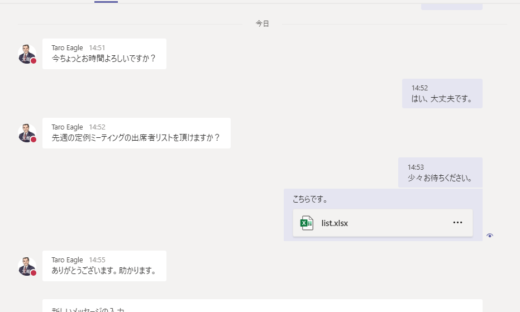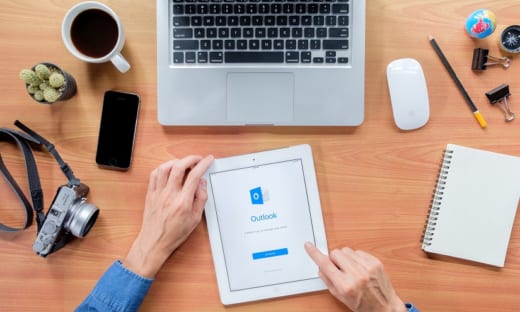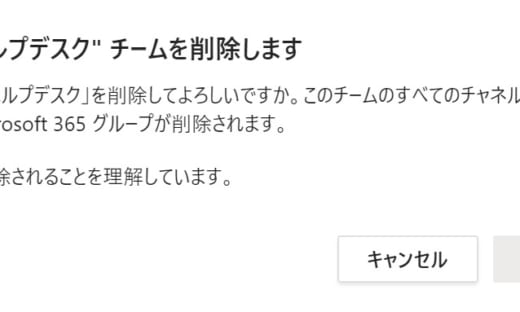Teams 会議でブレークアウトルームを利用する
目次
ブレークアウトルームとは
Teams 会議の参加者が、いくつかのグループに分かれてグループワークをおこなうというような場合にブレークアウトルームの機能を利用します。ブレイクアウトセッションと呼ばれたりもします。
イメージとしてはこんな感じです。
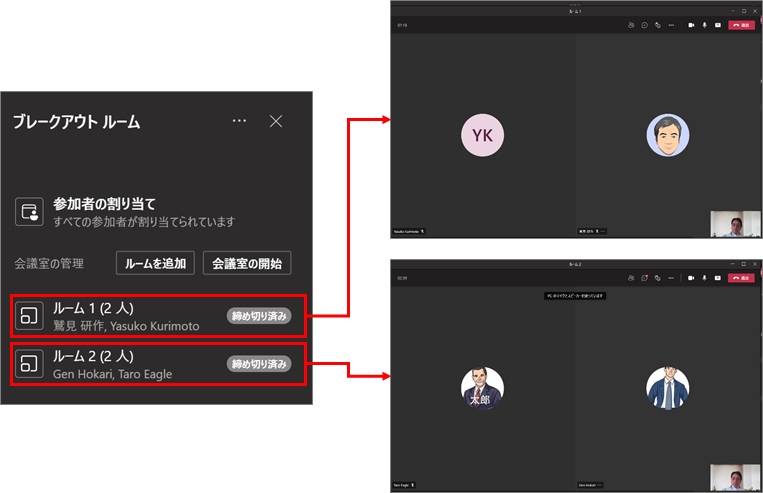
実際にブレークアウトルームを2つ作成し、ユーザーを振り分けた。
一時的にそれぞれ別々の会議が出来ている状態というわけです。
ブレークアウトルームを実際に使う
さっそくその作成方法を見ていきましょう。
開催者だけが作成できます
まず、ブレークアウトルームを作成するユーザーは、その会議の開催者である必要があります。
開催者は下記のアイコンが画面右上に表示されています。こちらをクリックします。
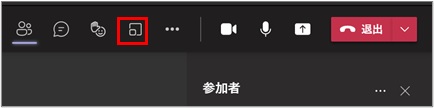
会議の開催者は Teams 会議右上のアイコンからブレークアウトルームを作成可能
各ルームの割り当ての設定する
アイコンを押すと、会議室(ルーム)の数と参加者の割り当て方法を設定する画面が開きます。
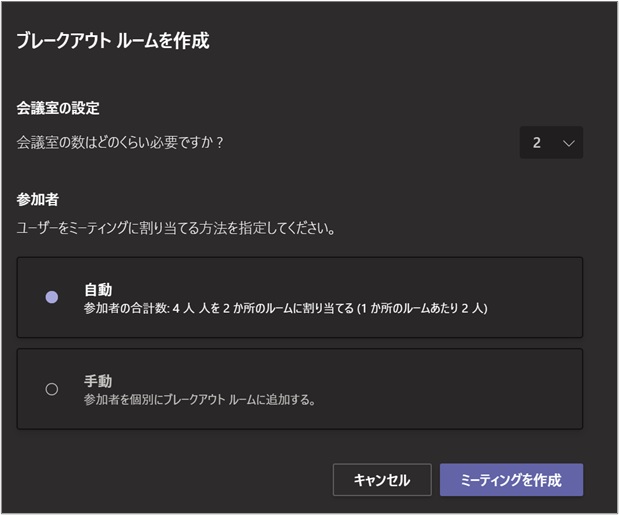
ブレークアウトルームの設定画面
「自動」を選択すると、参加者が自動的に各ルームに均等な数で割り当てられます。
「手動」を選択した場合、下記の様にご自身で割り当てを行います。
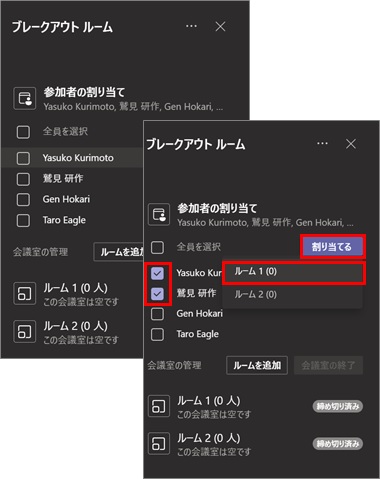
「手動」を設定した場合には振り分けが必要
割り当てが完了して準備が整ったら「会議室の開始」を押します。各ルームに参加者が移動されます。
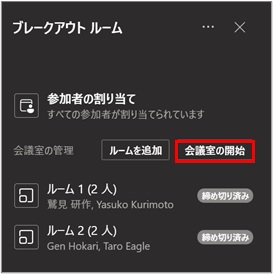
会議室を開始する
開催中に開催者はこんなことができます
会議の開催者は、各ルームに自由に行き来したり、全てのルームに対してチャット(アナウンス)をおこなうことが出来ます。
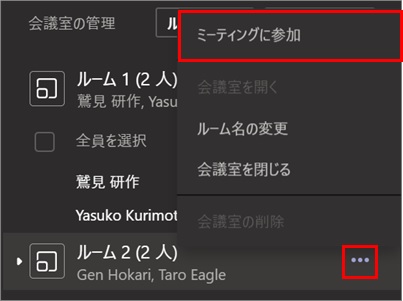
開催者は各ルームの「…」からルームに入ることが可能
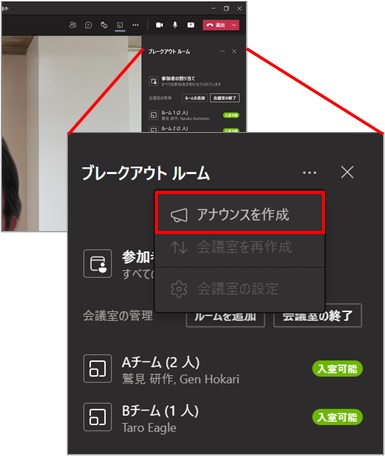
アナウンスの作成
ブレークアウトルームを終了する
会議の開催者が「会議室の終了」を押すと、その10秒後にブレイクアウトルームが終了します。
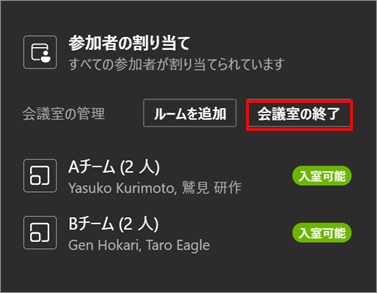
会議室を終了する
終了後も各ルームは残っているので、再度開始することが出来ます。
以上、さまざまな使い方の出来そうなブレークアウトルームの紹介でした。機会があれば活用してみてください。
->各種お問い合わせはこちらから