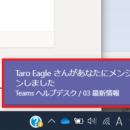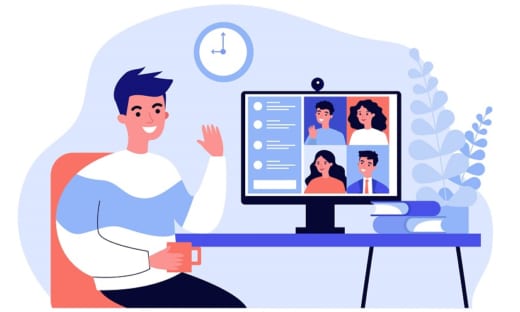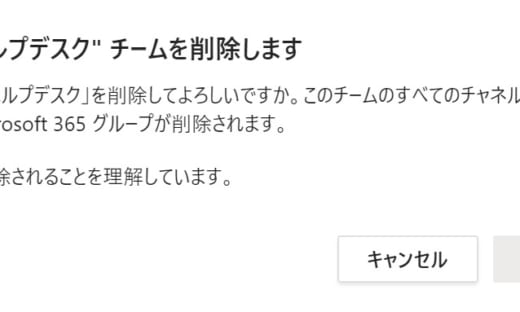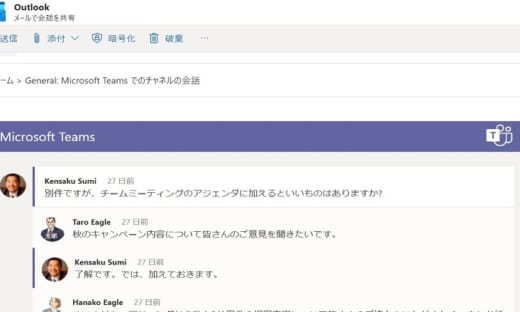Teams のメンションとは?新機能「タグ」も解説
メンションは Teams で非常によく使われる機能です。「@メンション(アットメンション)」と呼ばれることもあります。
文章の中でメンションを利用すると、どのユーザーに対するメッセージなのか明確に分かるので便利ですよね。また、自分がメンションされたメッセージには「@」が付きますし、通知が届くので見逃す心配はかなり低いです。
Teams を利用する上で、重要なメッセージにはメンションを入れる習慣を付けておくのがオススメです。

自分へメンションされている場合、「@」が付く
ただ、個人に対するメンションの他にもメンションの種類があることはあまり知られていません。
さらに、最近のアップデートで新機能「タグ」が実装されたので、併せてご紹介します。
目次
解説の前に:「通知」について
本記事では、解説の中で「通知」に触れている箇所がいくつかあります。メンションは相手に気づいてもらうための機能であることから、通知とセットとなる機能な訳です。
そのため、下記記事をあらかじめお読み頂くと理解が早いかもしれません。
メンションの3パターン
メンションには、下記の3つがあります。
個人メンション
最もよく利用するのが個人に対するメンションです。
メッセージを投稿するエリアで、「@」と入力するだけで、メンションするユーザーの候補が表示されます。さらに、ユーザー名の冒頭を数文字入れるだけで、ほぼ候補を絞ることが可能です。(複数のユーザーを指定する場合は都度@を入力し指定します。)
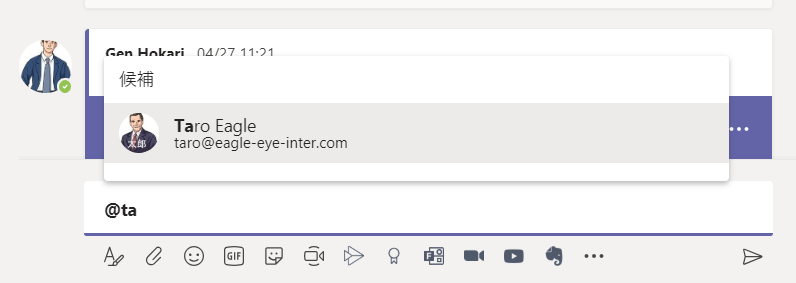
メンションの対象ユーザーを選択する
チャネルのメンション
チャネルへのメンションを行うことも可能です。
「@チャネル」,「@channel」と入力すると、投稿しようとしているチャネルが候補として表示されます。
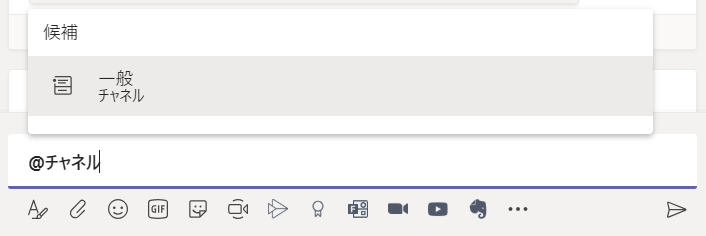
チャネルのメンション
他のチャネルへのメンションを行うことも可能です。その場合は、「@対象のチャネル名」を入力する必要があります。
チャネルのメンションを行うと、チャネルを表示しているメンバーには、通知が届きます。ただし、全体設定でチャネルのメンション通知をオフにしていたり、チャネルを非表示に設定したりしているユーザーには通知が届きません。
チームのメンション
チャネルへのメンションと同じように、チームへのメンションを行うことが出来ます。
「@チーム」,「@team」として入力すると、そのチームが表示されます。
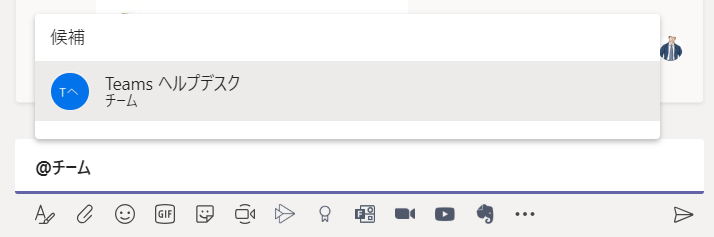
チームのメンション
他チームに対してメンションを行うことは出来ません。
チームのメンションを行うと、そのチームのメンバーには、通知が届きます。ただし、全体設定でチームのメンション通知をオフにしているユーザーには通知が届きません。
新機能「タグ」の使い方
タグ機能を利用すると、あらかじめ指定しておいたユーザーに対してメンションを行うことが可能です。
チャネルやチーム単位でのメンションでは、関係の無いユーザーにまでメンションされてしまう場面もあるかもしれません。チームメンバーが多いと特にそうなりがちです。タグを利用すれば、そのような事態を回避できます。
タグを作成
チーム名右の「…」-「タグを管理」を開きます。
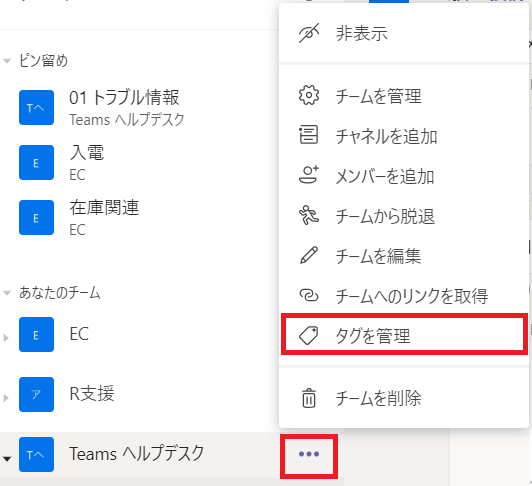
「タグを管理」を開く
画面下部には作成済みのタグが表示されています。
新規に作成するには、「タグを作成」を押します。
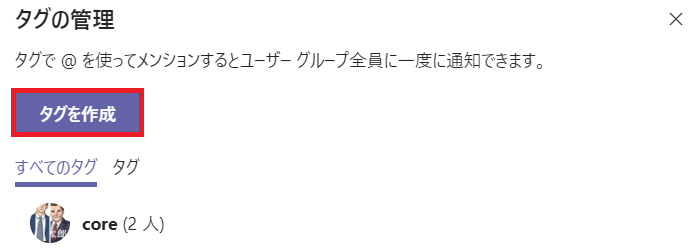
「タグを作成」を押す
タグの名称やメンバーを入力して、「作成」を押します。
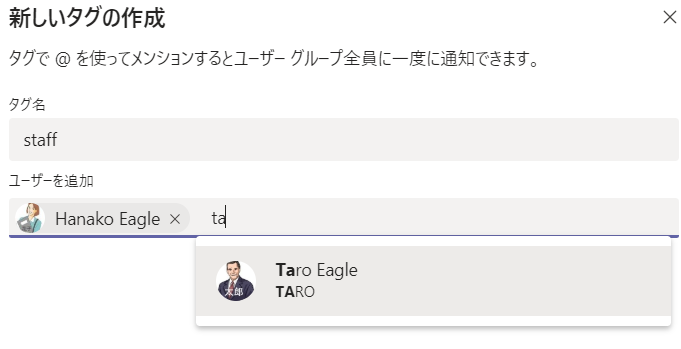
タグの名称とメンバーを決定
タグのメンション
普通のメンションと同じように、「@タグ名」を入力すればメンション可能です。
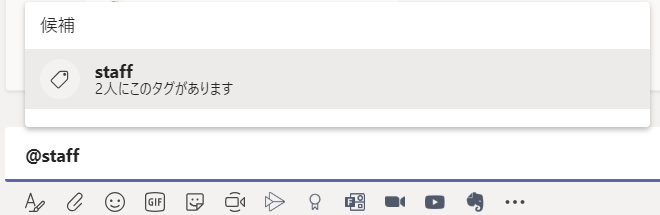
タグにメンションする
タグのメンションの通知
タグでメンションされた時の通知については、全体設定の個人メンションが反映されます。個人メンションの通知はオフに出来ないので、タグでメンションされたときは必ず何かしらの通知が届くということですね。
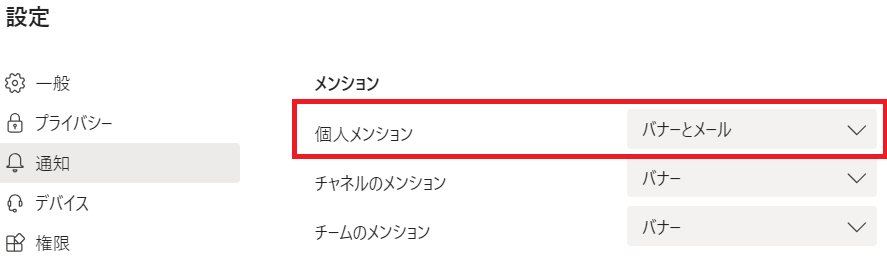
個人メンションの通知設定
まとめ
本記事で紹介した機能をまとめると下記の様になります。
| 種類 | 使い方・機能 |
|---|---|
| 個人メンション | 「@ユーザー名」の形で入力する。 そのユーザーへ通知することが可能。 |
| チャネルのメンション | 「@チャネル名(@チャネル、@channel でも可)」の形で入力する。 そのチャネルを表示している(=非表示としていない)ユーザーに通知することが可能。 |
| チームのメンション | @チーム名(@チーム、@team でも可)」の形で入力する。 チームメンバー全員に通知することが可能。 |
| タグのメンション | 「@タグ名」の形で入力する。 通知の形式は全体設定の個人メンションの設定が反映される。 |
この中でも、個人メンションは絶対に覚えておきたい機能です。その他のメンションについては、そこまで利用頻度は高くないと思いますが、利用すると効率が良い場面というのは間違いなくあります。特に個人メンションで一人ひとりの名前を毎回入れるのは大変なので、そんな時はこれらの機能を思い出してください。
引き続き Teams を使いこなしていきましょう!!
おまけの tips
ちなみに、個人メンションでは、ユーザー名を入れた後に backspace キーを押すことで、ユーザー名を短くできる小技があります。
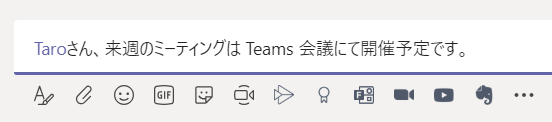
backspace を押してユーザー名を短くする
企業文化によっては、画像のようにユーザー名を短くして敬称を後ろに付けるといった使い方をされていることもあります。この辺りは好みの問題なところもありますが、企業文化に合わせた表現にすることが出来る、というのは意外と重要かもしれません。