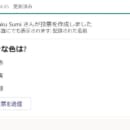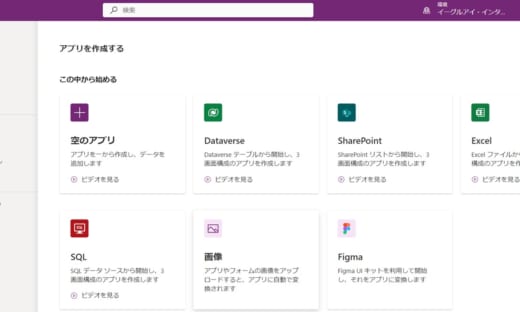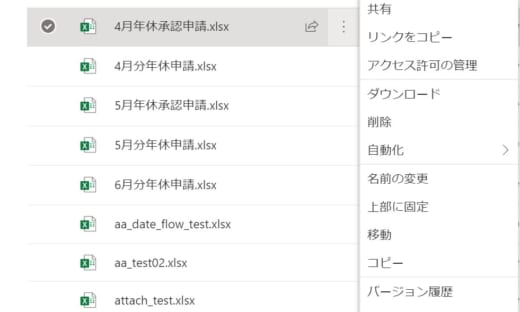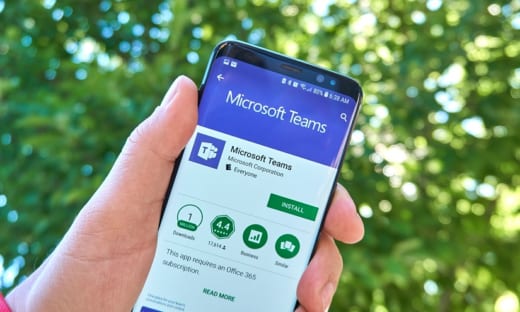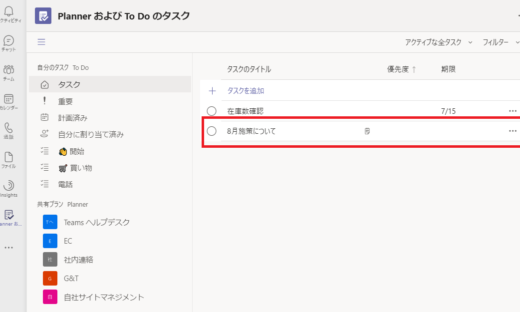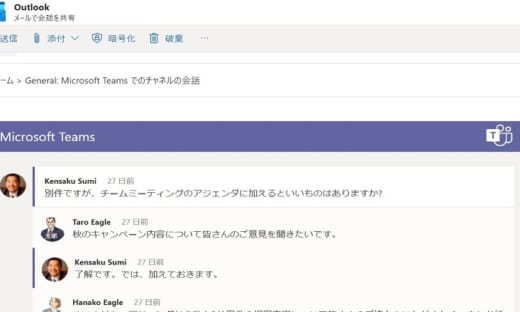Teams のタブの色々な使い方
「Teams はチームの集まりで構成され、チームはチャネルの集まりで構成され、チャネルはタブの集まりで構成される。」という説明は、弊社のセミナーでも何度か紹介しています。
これまでの記事では、チームとチャネルを扱ってきましたが、今回はタブについての解説です。
本記事を PC のブラウザ(Chrome,IE等)でご覧いただいている方は、恐らくそのブラウザのタブを利用されていることと思います。ウィンドウをいちいち変える必要が無いので便利ですよね。(ブラウザにタブ機能が無い時代というのがあったのです…。)
Teams でのタブも同じような概念です。チャネルでのやり取りは基本的にはタブで行い、別ウィンドウで作業をするという場面はほとんどありません。今や「一日の仕事が Teams のウィンドウ一つで完了する」という方も珍しくないわけですが、そんな使い方が出来るのもタブのおかげです。
目次
基本の三つのタブ
チャネルには、下記の三つのタブがあらかじめ用意されています。
- 投稿
- ファイル
- Wiki
これらは最初からあるぐらいですから、基本的で利用頻度の高いタブです。まずは、この三つをおさえていきましょう。
投稿タブ
投稿タブは、メッセージのやり取りを行うためのタブです。基本的に、日々のメッセージのやり取りは投稿タブにて行うことになります。そのため、Teams で最も重要なタブといえるでしょう。
Teams を利用する上で必須の機能なので、Teams を使い始めたばかりの方はまず投稿タブを使いこなせるようにしましょう。
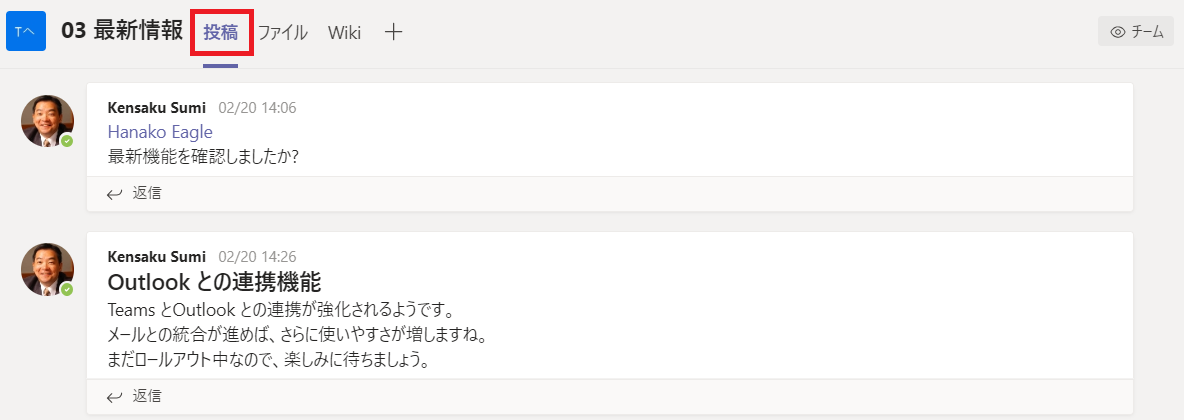
投稿タブ
ファイルタブ
ファイルタブは、その名の通りファイルを扱うタブです。投稿タブでファイルを添付したメッセージを投稿すると、ファイルがこのタブに保管されることが分かると思います。
もちろん、ファイルタブに直接アップロードすることも可能です。
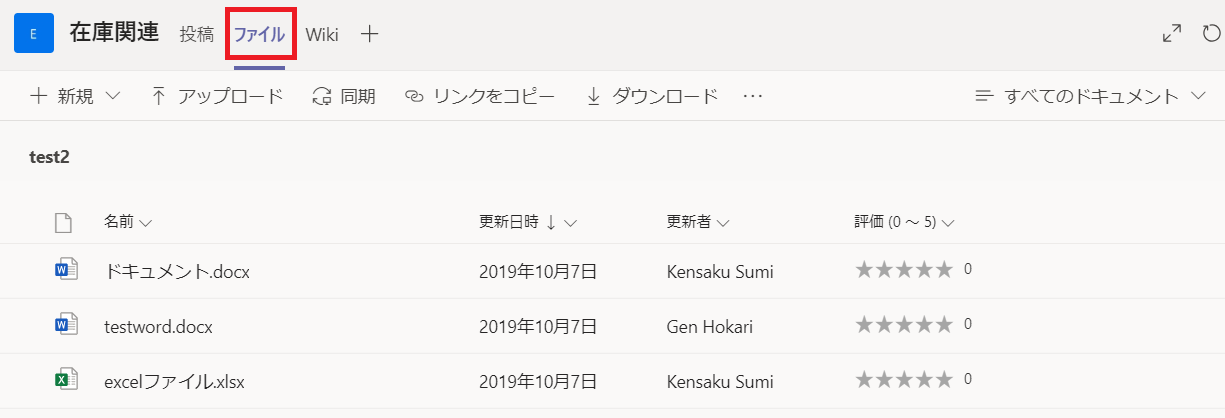
ファイルタブ
ファイルタブで見えるファイルは、再度別の投稿に添付したり、そのファイルを新規タブとして追加したりといったことが可能になります。
ここで重要なのは、改めて別ファイルをアップする必要が無い、という点です。アップロードのたびに同じファイルの別バージョンが増えることとなり、だんだんと訳が分からなくなってしまうという現象に身に覚えのある方は多いと思うのですが、Teams を利用すればその心配はありません。
この利点については、下記記事でも触れています。
また、便宜上「ファイルタブに保存されている…」と説明しておりますが、実際にはチームに紐づいた SharePoint に保存されることになります。SharePoint に触れる機会は全く無く、そもそもその存在すら知らない、という状態でも使いこなせるというのは Teams の良いところではありますが、ある程度使えるようになっておくと特に権限関係で使い方の幅が広がります。
詳しくは下記記事をご覧ください。
Wiki タブ
「投稿」「ファイル」に比べて、どう利用すれば良いのか少し思い悩むのが Wiki です。用途は多用ですが、誰でも書けるメモという位置付けなので、よく必要になる情報は Wiki に書き込んでおくと後からでも即座に確認可能です。
こちらも下記記事で解説していたりします。
タブを追加する
ここまで、基本の三つのタブをご紹介しました。
しかし、当然ながらタブの使い方はこれだけではありません。様々な使いきれないほどの種類のサービスがタブを通じて利用できるのです。
タブを追加するには、まず [+] のマークをクリックします。
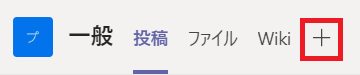
タブを追加する
すると、利用できるサービスが(設定によりますが)非常に多く表示されるかと思います。
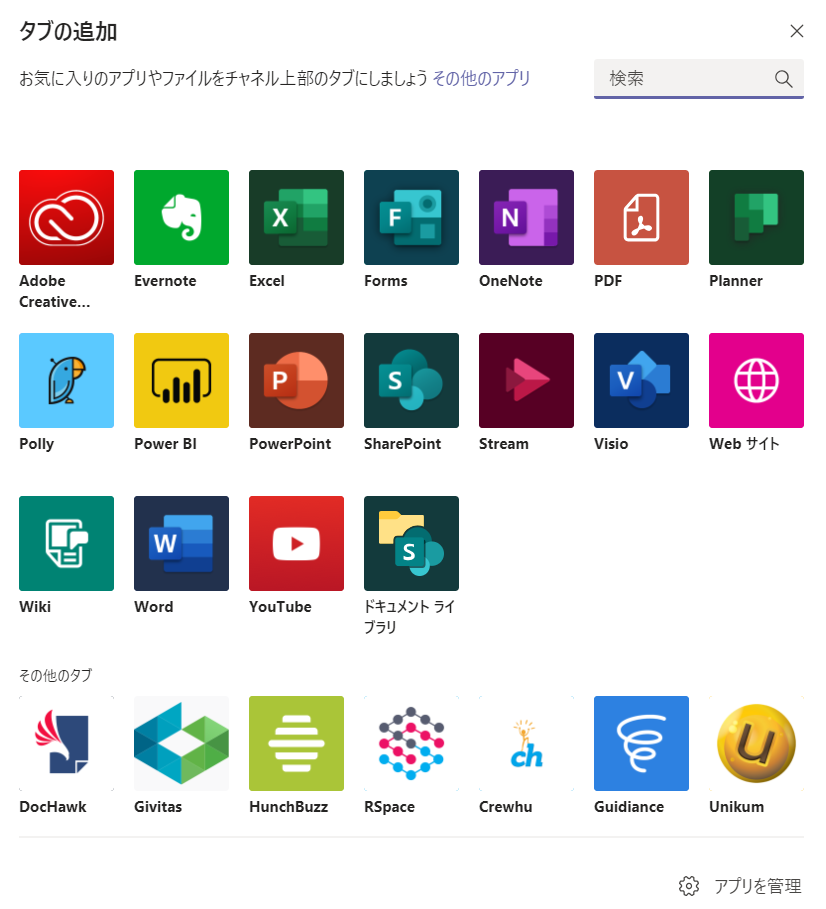
タブで利用できるサービス
本記事では、特に利用頻度の高い機能をご紹介します。
Office ファイル
Excel や Word といった Office ファイル は Teams との親和性が非常に高いことは、同じマイクロソフトであるわけですから予想が付きますね。Teams で保存した Office ファイルは Teams 上で開けて共同編集や同時編集が可能ということからも、その親和性の高さが分かると思います。
これらの Office ファイルをタブに張り付けて利用することが可能です。もちろん、タブを開いた状態で既に編集も可能なので、編集や確認の頻度が高いファイルはタブに入れておくと便利です。
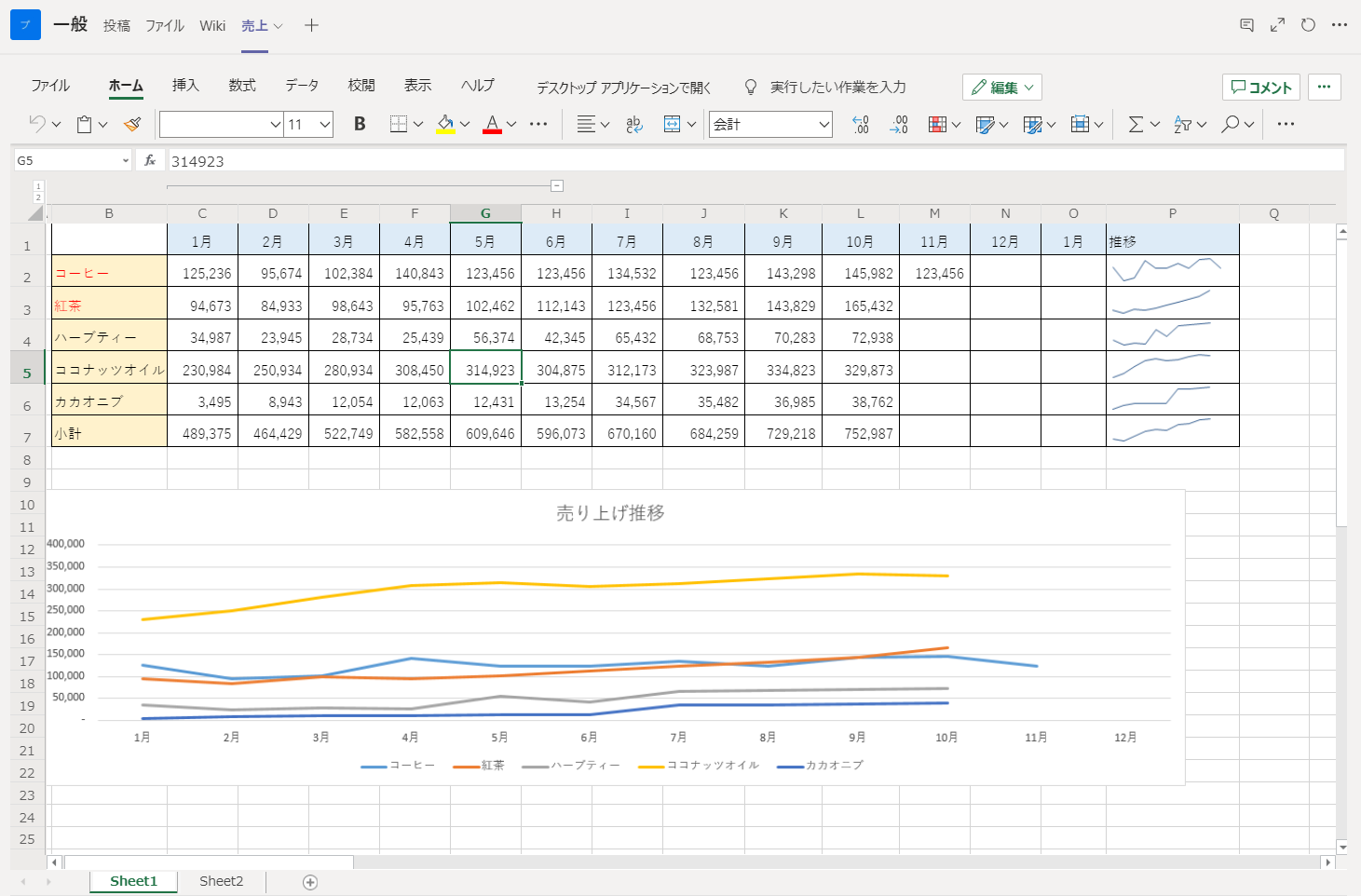
Excel をタブに張り付けた画面
Forms
アンケートを行う際によく利用するのが Forms です。タブを追加しなくても投稿タブで実施できる簡易なアンケート(クイック投票)も利用できますが、より詳細なアンケートを作る場合はタブを利用しましょう。
クイック投票については下記記事をご覧ください。
さて、Forms のタブを追加する際、下記の選択肢が存在します。
- チームが編集して結果を表示できる共有フォームを作成します
- 既存のフォームを追加します
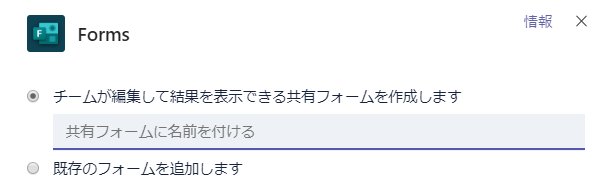
Forms タブを追加するときの画面
1.については新たなフォームを作成し、2.では既存のものを利用するという意味です。ここで、重要なのは、1.を選択した場合は「そのチームのメンバー全員にフォームの結果が確認出来る権限が振られている」という点です。もし、結果を見られたくない場合には、下記の Forms のページから作成したフォームを2.から選択して入れる必要があります。
Teams を使い始めると自然とアンケートを実施したくなる方は多いと思うので、ぜひ使ってみて下さい。
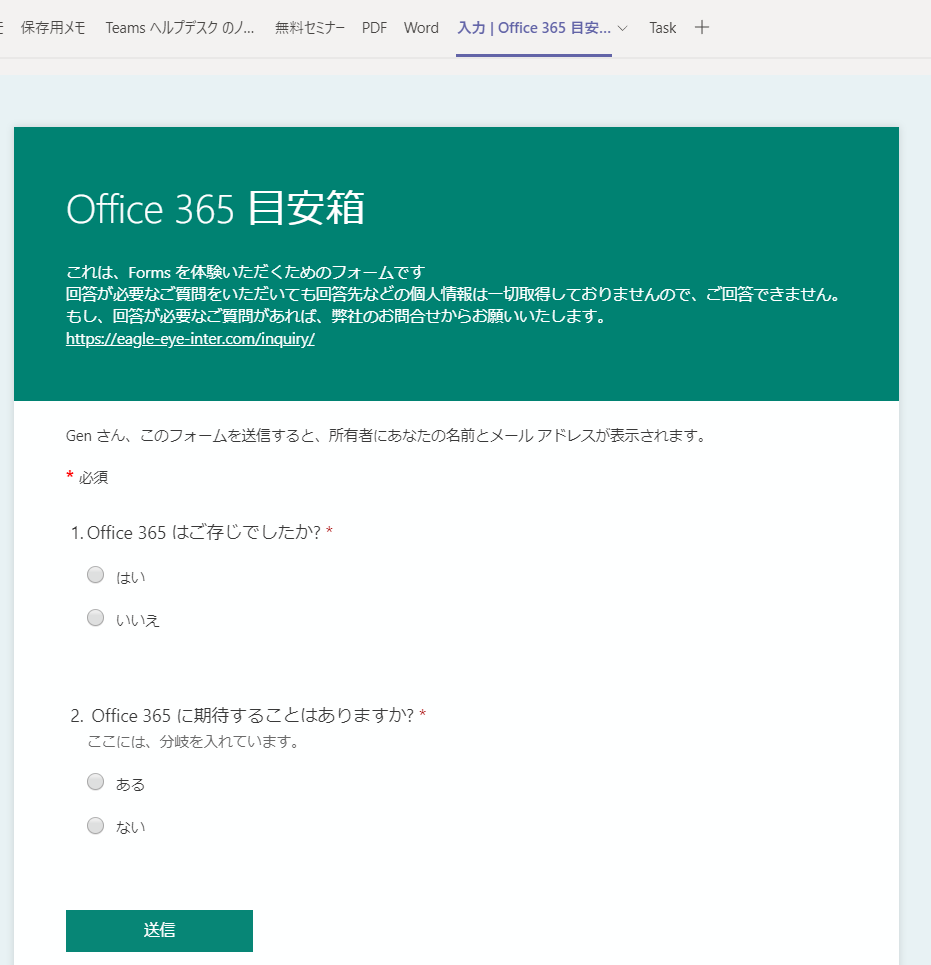
アンケートサンプル
Planner
タスク管理に便利なのが Planner です。
かなり手軽に作業の分類を行うことが出来るので、Teams 会議をしながら Planner でサクッとタスクをまとめているということは弊社でもよく行われます。例えば、下記の Planner では執筆予定のトピックをまとめています。記事が完成したらチェックを入れて完了していく、といった用途ですね。
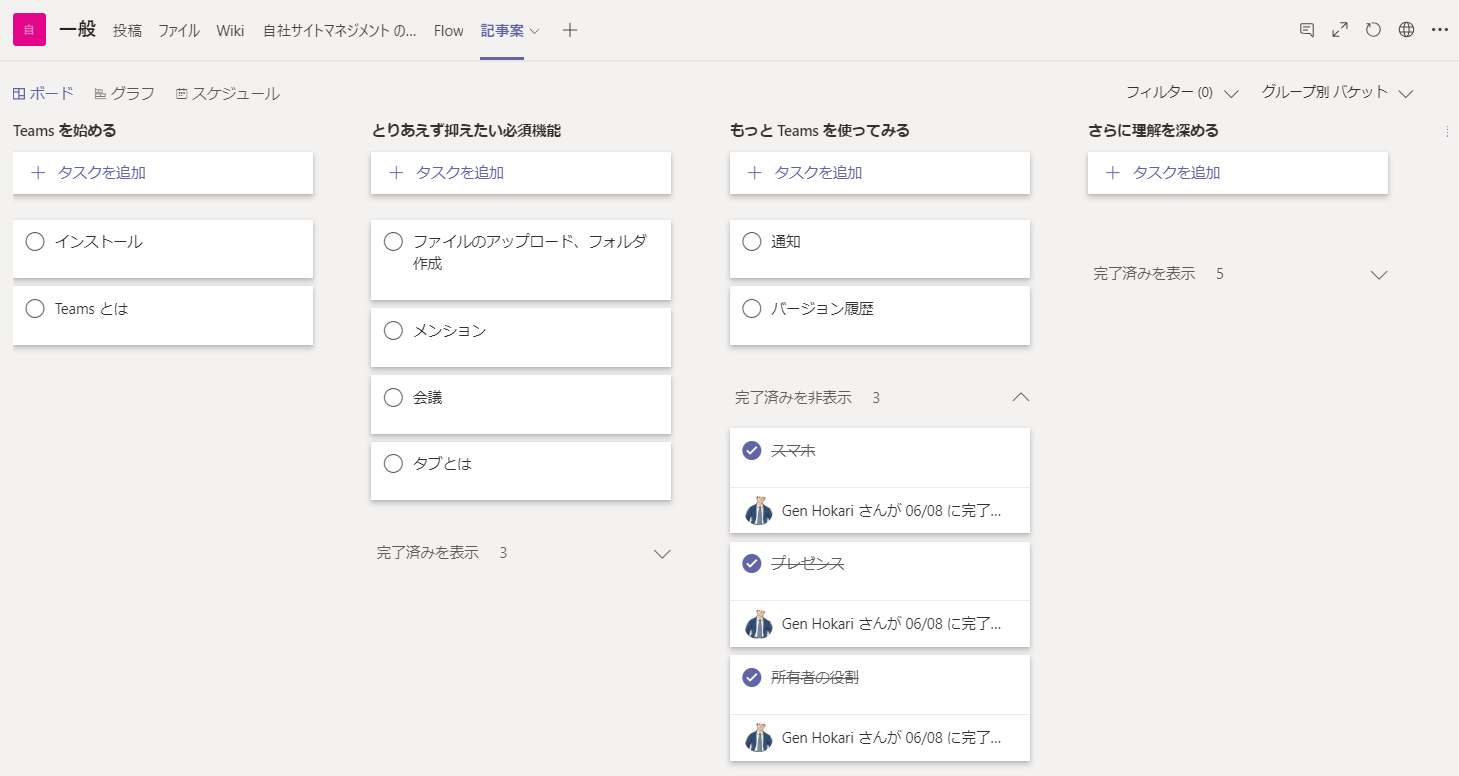
Planner でタスクを管理する
全体でどんなタスクが存在していてどれが未完了かというのが分かると、今何をすれば良いのかも分かるというのは、やはりタスク管理の最大のメリットですよね。
ちなみに、タスクを特定のメンバーに振り分ける機能や、タスクの期限を決めて期日までに完了していないと通知が飛んでくるといった機能もあります。
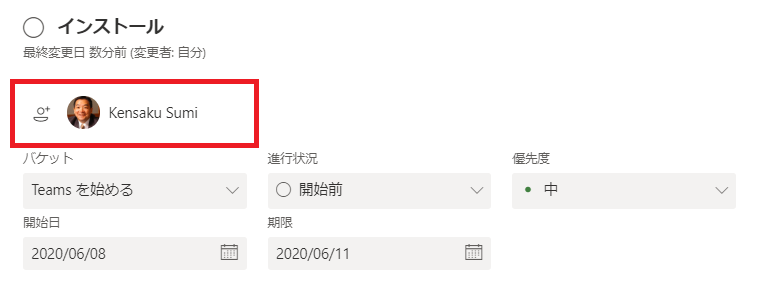
タスクの設定
その他
Web サイト
Teams 内でサイトを表示させることが出来ます。もちろん、ページの遷移も可能です。
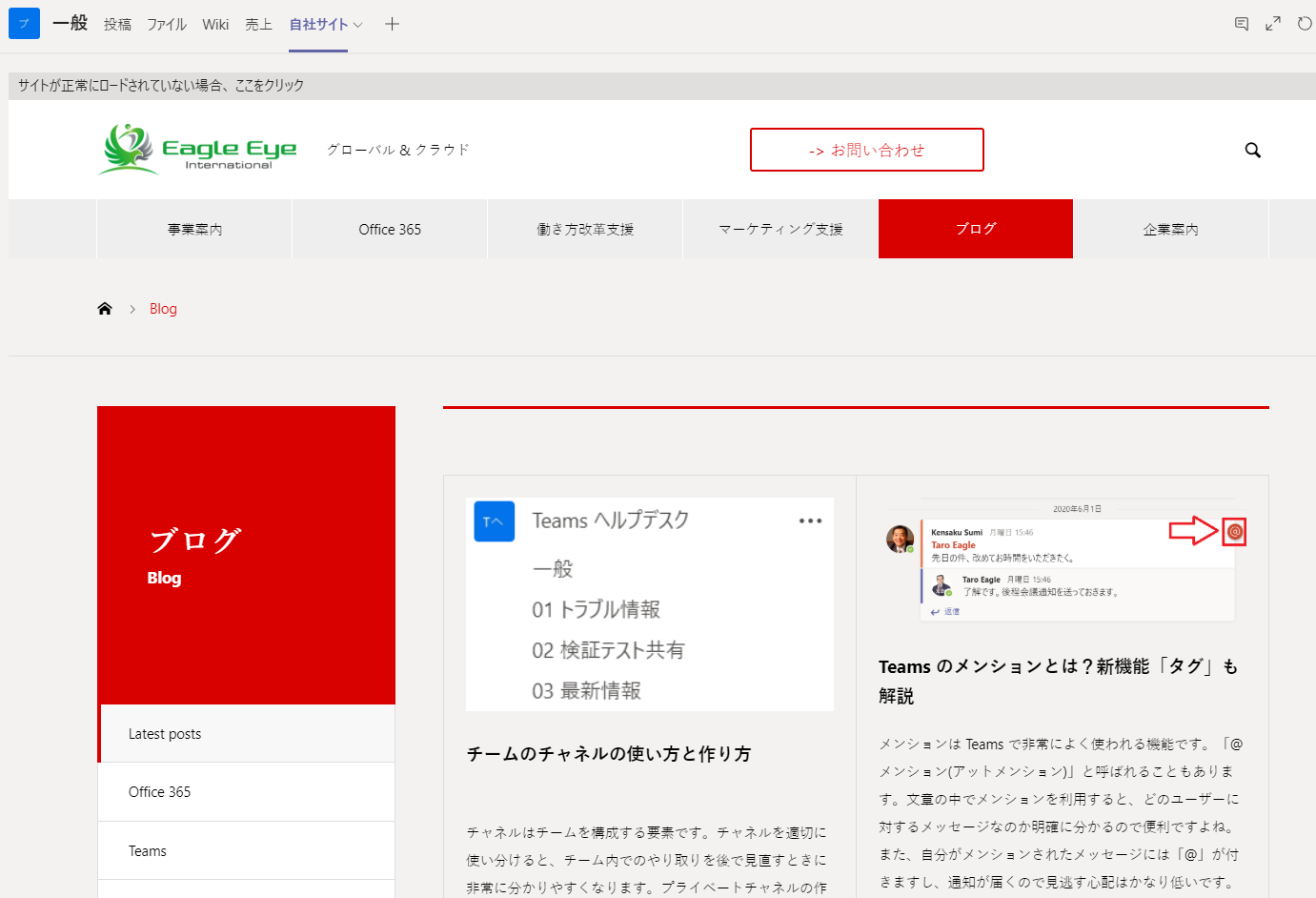
Wen サイトタブ
PDF をタブに貼ることも出来ます。PDF の資料を確認したい場合等に便利です。
Youtube
Youtube の動画も入れられます。もちろん、Teams 内で再生することが出来ます。
まとめ
タブを上手く利用することで、わざわざ Teams から離れることなく作業をすることが出来るようになります。
ぜひ、活用してみてください。