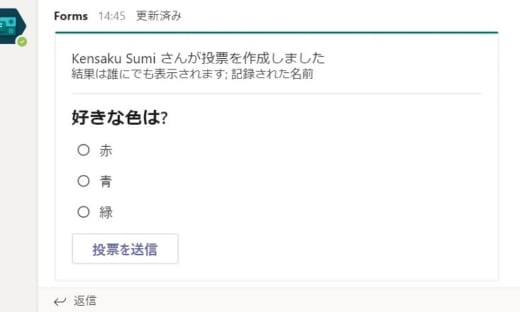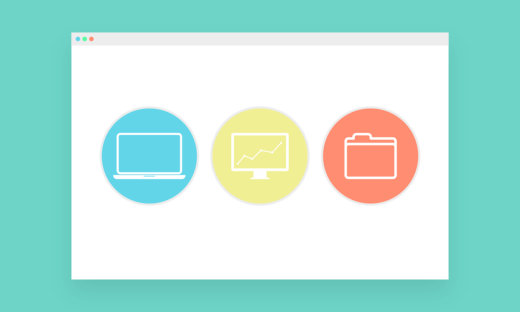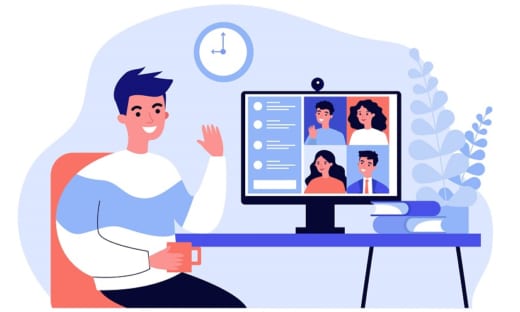SharePoint 内のファイルのコピー、移動
ブラウザでファイルの移動ができる?
Microsoft 365 の中核サービスの一つが SharePoint です。 そして特殊な SharePoint としての OneDrive です。
どちらも Microsoft 365 のクラウドストレージとしての役割を持っています。Teams で保存されるファイルも必ずどちらかに保存されています。
これらのサービスを利用する際に、多くの場合はブラウザでアクセスしています。その場合、ファイルのコピーや移動についてどうしたらいいのか悩んだことはないでしょうか?
移動もコピーもメニューにあります
これからご紹介するのは、モダン UI でのドキュメントライブラリの話です。クラシック UI では、このメニューはありませんので注意してください。
モダン UI で SharePoint でも OneDrive でもあちこちいじっているユーザーは、メニューの中に移動やコピーがあることはすぐに見つけられるでしょう。
ファイルのコピー
ファイルの上にマウスカーソルを置くと表示される三つの黒点をクリックすると、メニューが表示され、そこに [移動] も [コピー] もあります。
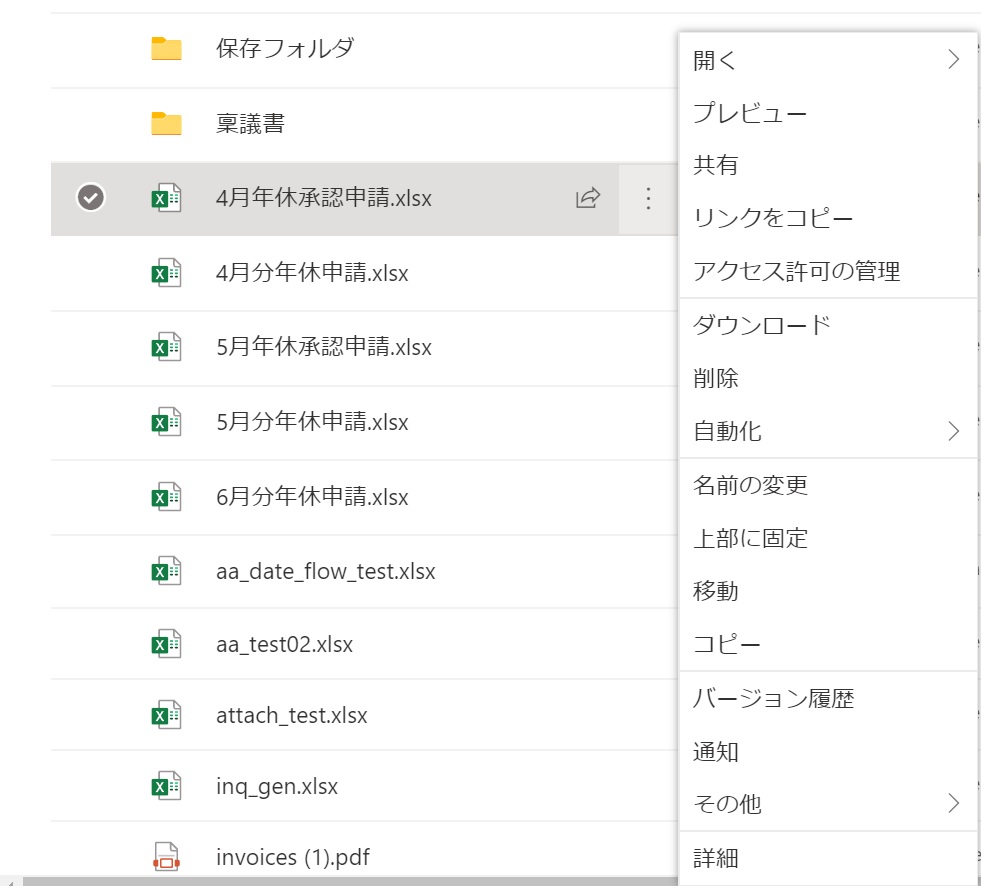
SharePoint でのコピー・移動メニュー
問題は、この移動やコピーの先はどこが選べるのか? という点にあると思います。
そのユーザーに権限がふられている場所であれば、選択出来る、というのが回答です。
試しに、[移動] をクリックするとブラウザ内に下の画面のような右ペインが表示されます。
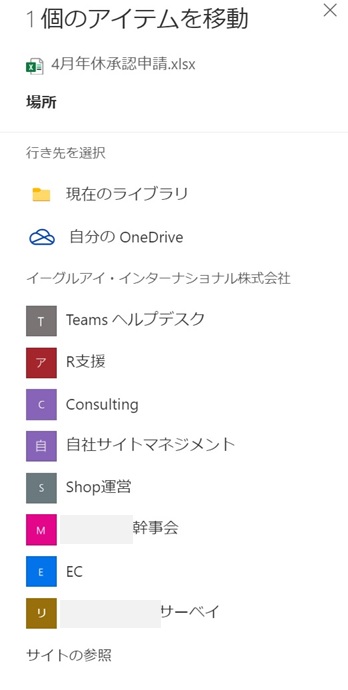
SharePoint 内ファイルの移動とコピー
まず一番上に今移動しようとしているファイル名が表示されます。
その下に表示されている「現在のライブラリ」をクリックすると、ライブラリにあるフォルダが表示されます。
またその下には「自分の OneDrive」が表示されています。これをクリックすれば当然そのユーザーの OneDrive のフォルダ群が表示されます。
その下にあるのが、よく利用する SharePoint サイト群です。SharePoint として利用している記憶がなくても、Teams のチーム名と一緒の場合が多いので、分かり易いと思います。それぞれ移動したい SharePoint サイト名(チーム名) をクリックして、そこに「ドキュメント」とあれば、チームを作成したときに作成されているドキュメントライブラリであることが分かります。Teams で共有されているファイル群は基本はその中に保存されます。
ドキュメントをクリックすると、「General」というフォルダ名が表示されます。これがチームの「一般」というチャネルで共有されたファイル群が保存されているフォルダです。
もしチーム内で複数のチャネルが作成されていれば、ここに General 以外のフォルダ名が表示されることになります。
最後に移動したいフォルダを選択すれば、実際に移動されます。
複数ファイルでもフォルダでも OK
上記の説明は、一つのファイルで実行しましたが、複数ファイルでもフォルダでも同じ事が可能です。
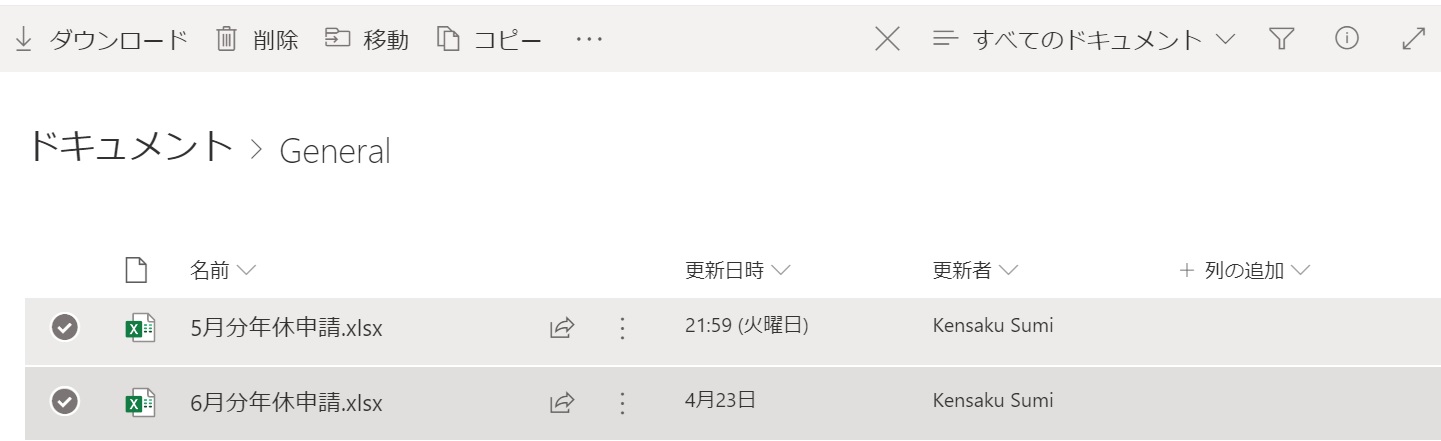
複数ファイルの移動とコピー
試しに複数ファイルを選択した画面が上記です。上部のメニューは、複数ファイルに実行できるものに絞られるので、簡単に選択出来ることを見ていただけます。
権限がないところは表示されない
当然のことですが、コピーや移動先は、その作業をするユーザーの権限がないところは表示されませんので、安心してください。
また、同じ事は、OneDrive のファイルやフォルダでも可能です。ご自身の OneDrive にある資料をまとめてチームの SharePoint にコピーする、と言うようなことも可能です。
これまで Windows のファイルエクスプローラーでの移動やコピーになれていたかと思いますが、これからは、 SharePoint や OneDrive をブラウザで利用している場合も簡単に移動やコピーができることを理解して慣れていきましょう。
->各種お問い合わせはこちらから