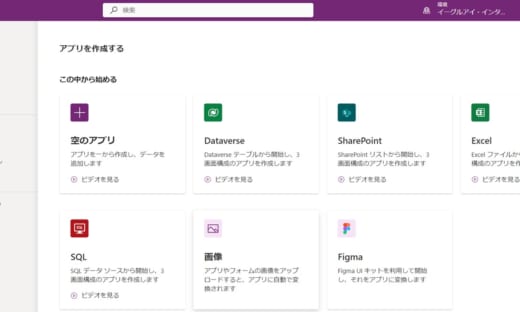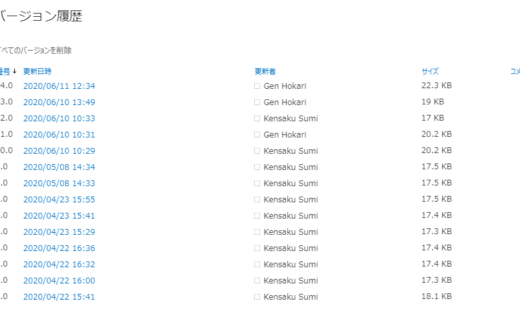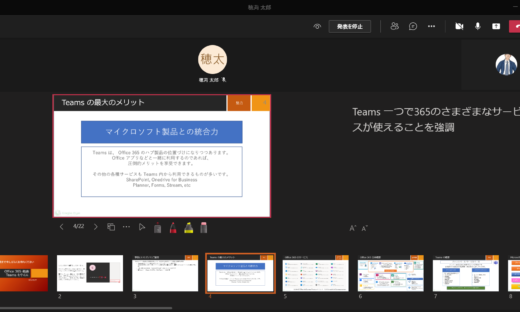Microsoft Teams のチャネルにおけるファイルの取扱
Teams の一つの特徴は、ファイルの共有も柔軟に行えることにあります。
目次
Teams のファイル保存場所
Teams でファイル共有をする場合、どこに保存されるのかは、以前のブログにも書きました。基本は、 SharePoint のドキュメントライブラリか各ユーザーの OneDrive for Business です。 (OneDrive for Business は以下 OneDrive と略します。)
ここでは、まずチャネルで共有されるファイルの取扱についてどのような仕組みになっているか、注意しなければならない点についてご紹介します。
Teams のチーム・チャネル内での取扱
以前チームは、チャネルで構成されていると書きました。
ファイルの共有もチャネル単位で行われます。「一般」チャネルだけを利用している場合には、気付かないことも多いのですが、チャネルを複数作成しても、チームに紐付いている SharePoint の一つのドキュメントライブラリに保存されています。
例えば、「営業チーム」というチームに一般を含めて4つのチャネルがあるとします。このチームの SharePoint の「ドキュメント」というドキュメントライブラリに同じ名前のフォルダが4つあります。ただし、「一般」という特別なチャネルはライブラリの方では「General」と表示されています。
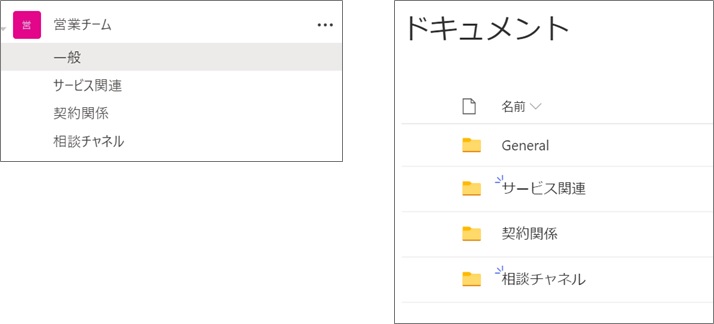
チャネルとドキュメントライブラリのフォルダ
つまり、チャネルを作成すると、同時にそのチャネル名と同じ名前のフォルダが作成され、そのチャネルで共有されるファイルはそのフォルダに保存されていると言うことです。
注意すべき点
チャネル名の変更
チャネルの名称は後からでも変更できます。チャネルの並べ替えは自由にはできないので、代替案として冒頭に数字をいれて、並べ替えをしたりします。これをあとからやる場合もあるでしょうし、順番を変えるために冒頭の数字を入れ替えたりもするでしょう。この場合でも、実は SharePoint のフォルダ名は一切変更されません。最初につけたチャネル名のまま保持されます。
フォルダ名の変更は厳禁
そこでちょっと SharePoint になれてくるとやりたくなることが出てきます。チャネル名を変更したら、それに合わせてフォルダ名を変更する、ということです。「名前は同じ方がわかりやすいでしょ」という当然の感覚に基づく行為です。でも、これをやるとチャネルの「ファイル」タブから一切ファイルにアクセスできなくなります。
リンクはもとのままである必要があって、リンクに利用されている情報はフォルダ名、ということのようです。万一フォルダ名を変更してしまったは場合は、元に戻せば再度アクセスできるようになります。
チャネルを削除してもフォルダは消えない
他方で、チャネルを削除するとその配下のファイルもすべて削除されるのか? というご質問を良くいただきますが、実はチャネルを削除してもそれに紐付くフォルダは削除されないので、保存されているファイル群はそのまま残ることになります。チャネルを削除し、復元期間を過ぎると、そのなかで行われた会話などはすべて削除されますが、ファイルは実は残っている、ということになります。これが分かっていると少し安心してチャネルを削除することができるようにもなります。
チャネル内でのフォルダ作成
ファイル数が増えてくれば、当然フォルダを作成して管理したくなります。チャネル内にファイルを保存する場合も同様でしょう。もちろん、チャネル内に自由にフォルダを作成できます。
この場合、 SharePoint のドキュメントライブラリのフォルダの下に同名のフォルダが作られます。
チャネルフォルダ配下のフォルダ名は自由に変えられます
チャネルと紐付いている SharePoint のフォルダ名は、最初に作られたものから変えてはいけない、ということを上述しましたが、チャネルのフォルダの配下にあるフォルダは全く異なって、チャネル内のフォルダ名を変えると、直ちに SharePoint のフォルダ名も変更されます。
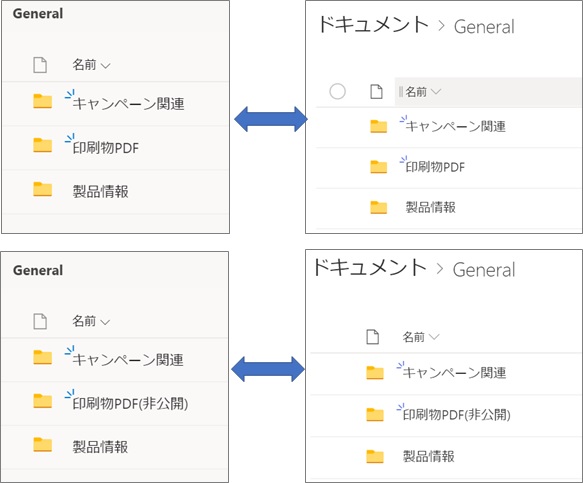
チャネルのフォルダとドキュメントライブラリのフォルダ
この画面の左側は「一般」チャネル内のフォルダを示しています。右側はそのチャネルの SharePoint のドキュメントライブラリを示しています。真ん中に表示されているフォルダの「印刷物 PDF」を「印刷物 PDF(非公開)」とフォルダ名を変更してみると、直ちに右側の SharePoint のフォルダ名も変わっていることを示すためのものです。
会話にファイルをアップするとき
チームでの会話(チャネルの「投稿」タブ) でファイルを共有する際に、入力部分にファイルをドラッグ&ドロップでファイルをアップしたりクリップボタンからファイルを選択してアップしたりする動作が通常の方法です。その場合は、そのチャネルのフォルダのルートフォルダにファイルが保存されます。
でも、せっかくフォルダを作成したら、そのフォルダ内に保存したいと思うでしょうし、そのためにフォルダを作成しているかと思います。ファイルをアップしてからそのファイルをフォルダに移動すると、会話に投稿したファイルはデッドリンクになってしまいます。
これらを避けるための手順は下記です。
-
- まず保存したフォルダにファイルを保存します。
- 投稿画面でクリップマークをクリックします。
- 「チームとチャネルを参照」を選択します。
- そのチャネル内のフォルダが表示されるので、該当のファイルの保存されているフォルダを選択します。
- 該当のファイルを選択して「リンクを共有」ボタンをクリックすると該当のファイル名が投稿画面に表示されます
この手順で共有すると、他のメンバーが投稿画面からファイルを開いてもフォルダ内のファイルを直接開く事ができるので、効率が上がります。これによってフォルダで整理しながら、会話でファイルを共有することが両立します。
是非慣れてください。