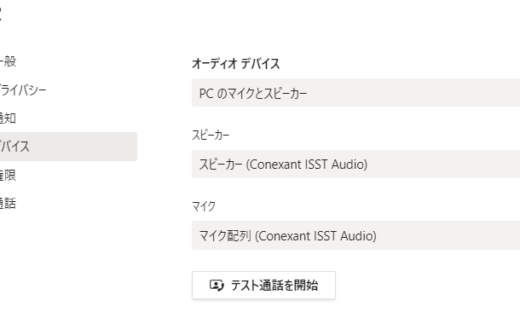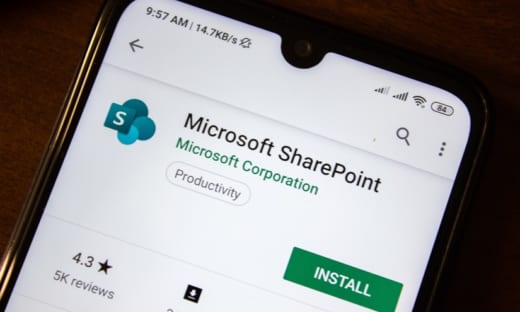Teams で Office ファイルを開く際、すぐに編集出来ないようにする方法
現状では、Teams 内で Office ファイルを開くと、すぐに編集が可能です。余計な操作をせずに編集が出来るのは便利です。
その一方で、意図しない編集が入ってしまわないか不安、というご意見も耳にします。
基本的には自動保存が有効なので、気が付かないうちに何かを打ち込んでしまい反映されてしまう可能性は、(私としてはあまり無いと感じてはいますが)あります。
そのような場合には、バージョン履歴の機能で以前の状態に戻すことは可能ですが、「そもそも、いきなり編集が出来る状態にはしたくない!」と思う方もいらっしゃるのでは無いでしょうか。
「常に読み取り専用で開く」の機能を利用することで、そんなご要望の実現が可能です。
「常に読み取り専用で開く」を設定する
設定はものすごく簡単です。
対象の Office ファイルをデスクトップアプリで開き、「ファイル」の「情報」の「文書の保護」から「常に読み取り専用で開く」を選択するだけです。
(Teams アプリ内で開いて設定することは出来ません、念のため。)
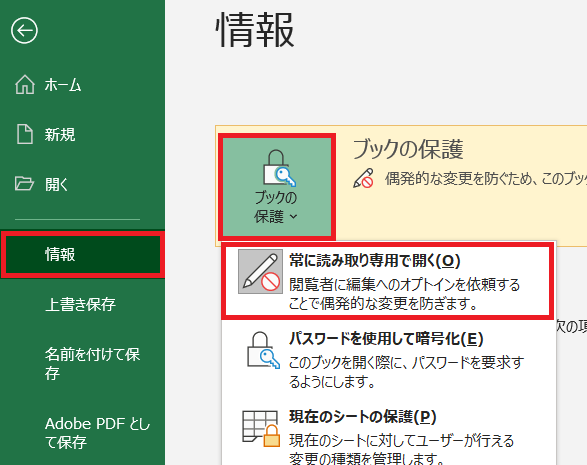
「常に読み取り専用で開く」を設定
これを Teams アプリで開いてみます。
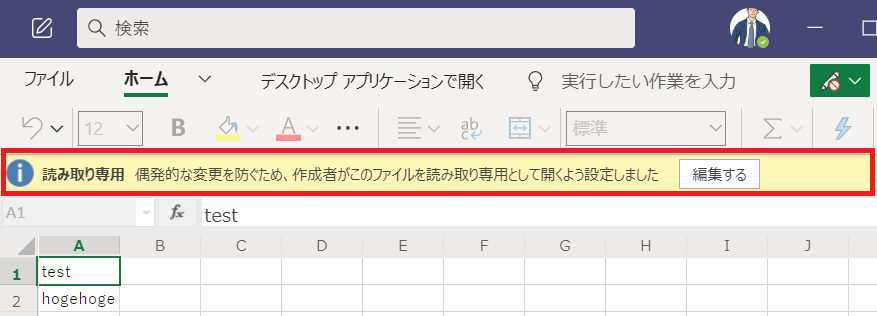
設定したファイルを Teams 内で開く
読み取り専用で開かれるように設定出来ていることが分かります。もちろん、「編集」を押せば編集が可能になります。
ここでは例として Excel を扱いましたが、もちろん PowerPoint,Word でも同様の設定が可能です。
安心して共同編集をしましょう
1つのファイルを共有して共同編集する、という作業にあまり慣れていないという方は意外と多いかもしれません。特に初めて Teams を触る方が不安に思うことが多いのは、誰かが意図しない編集をしてしまうのでは無いか、という点というのは先述した通りです。
そんな不安もちょっとした設定で解消できるので、知っておくと意外と便利な設定だと思います。同じような不安を抱いている方にも伝えてあげると共同編集の活用が促進するかもしれません。