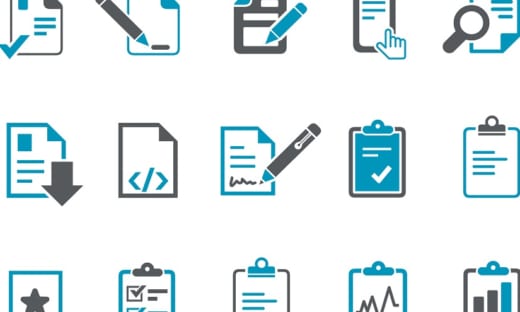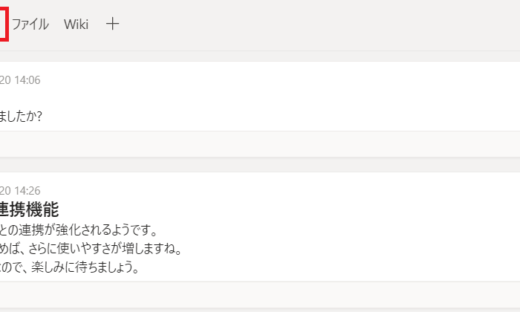ファイルのバージョン履歴を確認する
ファイルを共同編集して作業を行うことは、業務の効率化を考える上で非常に重要です。
各人がそれぞれ別ファイルで作業をしたり、更新するごとに別ファイルとして保存したり、というやり方ではいわゆる「手戻り」が発生してしまいます。同じことをやり直しているばかりで、内容は全く進まないような作業はシンドイですよね…。
そんなことにならないよう、ファイルの共同編集は今や必須の機能といえるでしょう。
一方、「ファイルの内容が知らない内に編集されているのは不安…。」という方もいらっしゃるかもしれません。でもご安心を。バージョン履歴を利用することで、そんな心配も不要です。
目次
バージョン履歴とは
バージョン履歴はその名の通りファイルのバージョンの履歴です。ファイルの変更をバージョンごとに確認できます。そのため、内容が誤ったものに変わってしまったことに気づいたら、過去のバージョン履歴を参照して、元に戻すことが出来るわけです。
確認方法
バージョン履歴の確認方法は二通りあります。
アプリから確認する
ここでは Excel で確認をしてみます。
「ファイル」-「情報」を開き、「バージョン履歴」を押します。
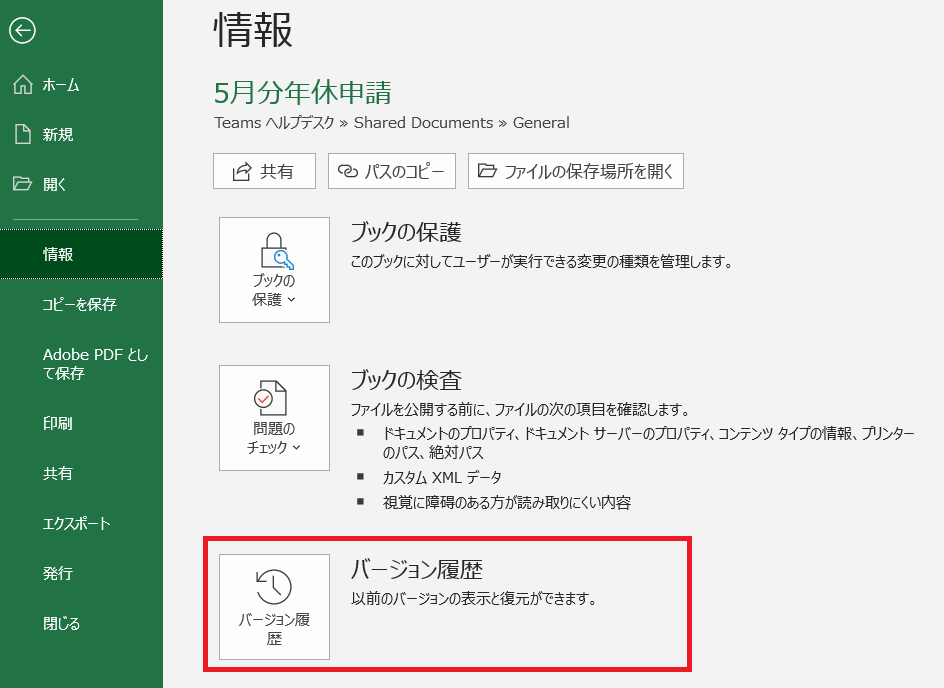
「情報」からバージョン履歴を開く
すると、右側にバージョン履歴と更新者の一覧が表示されます。
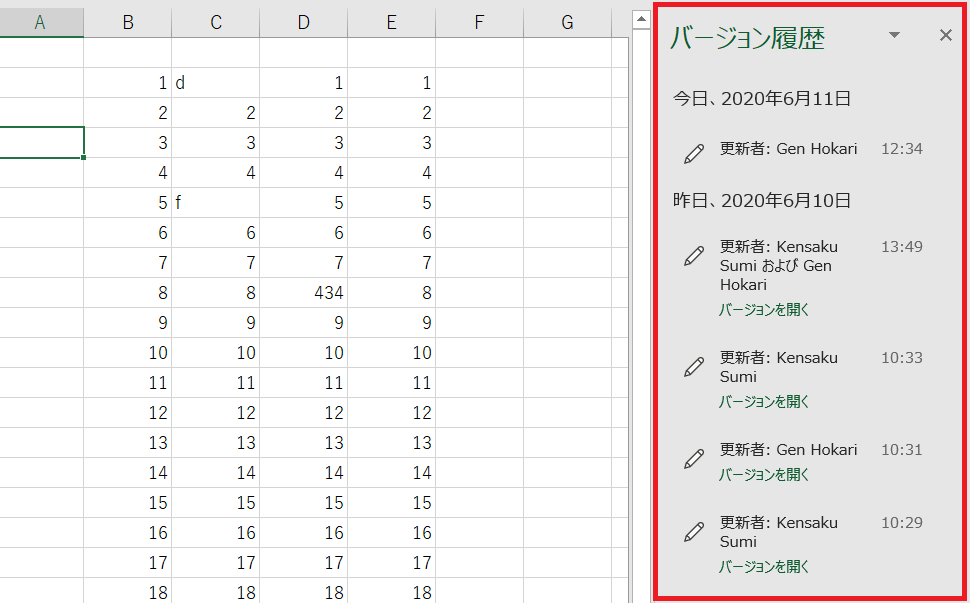
バージョン履歴が表示される
確認したいバージョンをクリックすると、そのバージョンが別ウィンドウで開きます。「復元」をクリックすると、そのバージョンを最新のものとすることが出来ます。
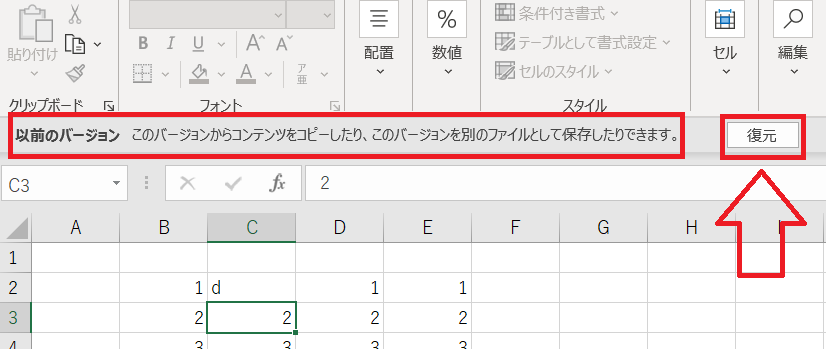
過去のバージョンを開く
もちろん以前のバージョンの一部をコピーして最新のバージョンに貼り付ける、という使い方も可能です。「全部を戻す必要は無いけど、あの時のあの箇所だけ今のファイルに持ってきたいなあ…。」という場面で役立ちます。
SharePoint からも確認が可能です。アプリで確認する場合とは異なり、ファイルを開かなくても確認が可能です。
まず、SharePoint を開きます。
(Teams をご利用の方はファイルタブの「SharePoint で開く」から開くと楽です。)
確認したいファイルの名前の右の箇所をクリックし、「バージョン履歴」を押します。
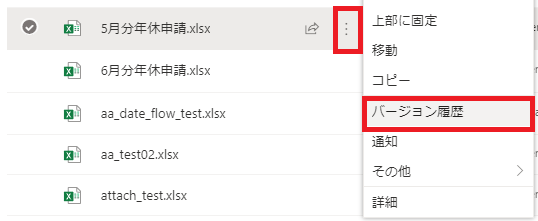
SharePoint のファイル一覧からバージョン履歴を開く
バージョンと更新者が一覧で表示されていることが分かります。確認したいバージョンをクリックするとアプリが立ち上がり、確認が可能です。
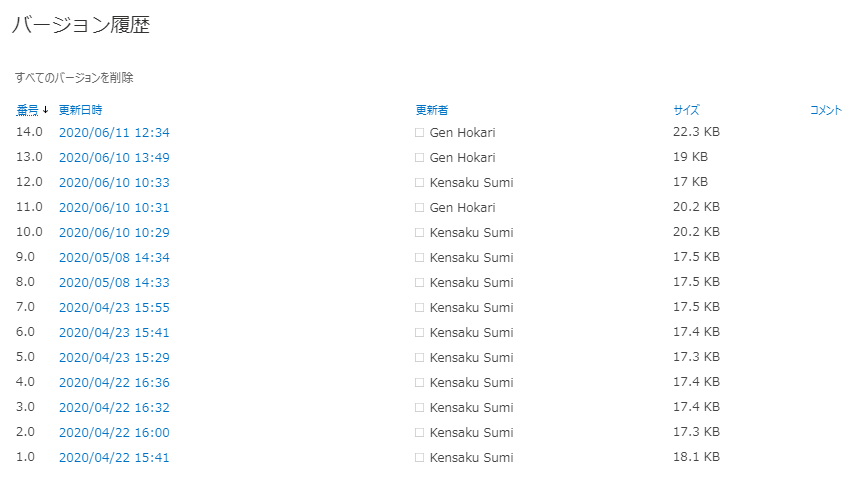
バージョンの一覧
バージョン数の上限
保存されるバージョン数の規定値は500です。さらに多くのバージョンを保存することも出来ますが、よほどのことが無ければ十分な数です。実際に、500バージョン以上必要になる場面というのはほとんど見たことがありません。
どんな時に保存される?
バージョン履歴が保存されるタイミングは下記のようなものがあります。
- ファイルを閉じたとき
- 他のユーザーが編集に参加したとき
- 明示的に保存ボタンを押したとき
- その他、編集時に自動的にバージョンが保存されるタイミングが存在
安心して共同編集をしましょう
ファイルの共同編集に慣れないうちは少し不安になってしまうこともあるかもしれませんが、バージョン履歴が保持されていることでかなり安心して作業が可能です。
特に、Teams を利用していたり、在宅勤務(テレワーク)を実施していたりする場合には、一つのファイルで共同編集することが非常に重要になります。
ぜひ、活用してみてください。
ちなみに、どうしても他者にファイルを編集されたくない場合には、ファイルのチェックアウト機能を利用することでチェックインするまで編集されなくするように出来ます。