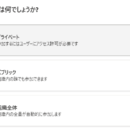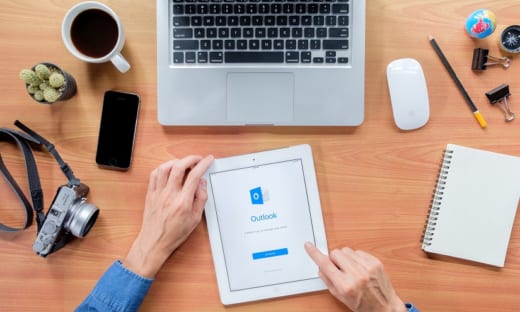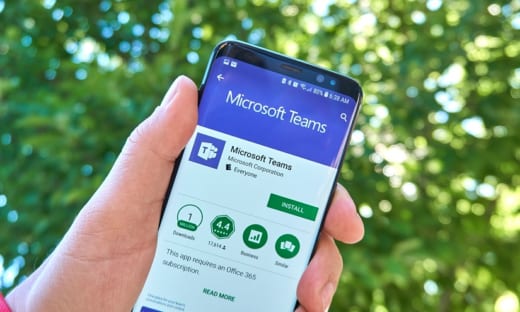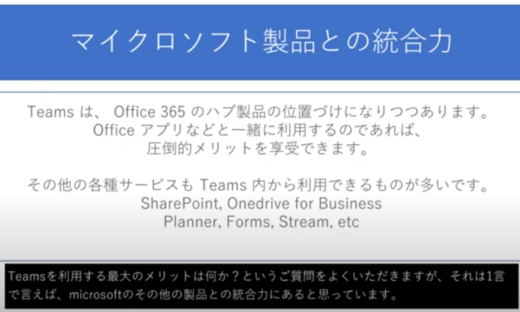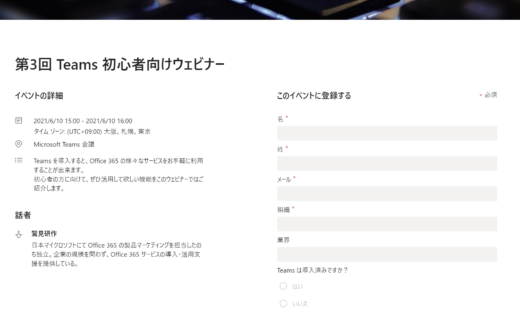チームのチャネルの使い方と作り方
以前の記事でチームの作り方をご紹介しました。
今回はチームを構成する要素の「チャネル」をご紹介します。
目次
チャネルとは?
チャネルは、チームに属する話題を分類するために作成されます。
この辺りはなかなか言葉で伝えるのが難しいので、下記画像をご覧ください。赤枠部分がチームのチャネル一覧です。
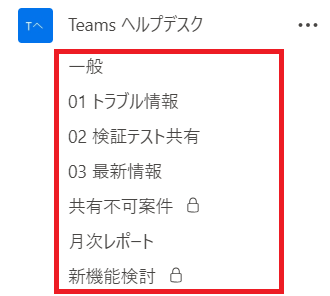
チームに属するチャネル
実際のユーザーのやり取りは、各チャネルの中の「投稿」や「ファイル」、「Wiki」等で行われます。それらは「タブ」と呼ばれ、タブには様々な種類のものが存在します。タブには様々な用途があるので、また別の記事で解説いたします。
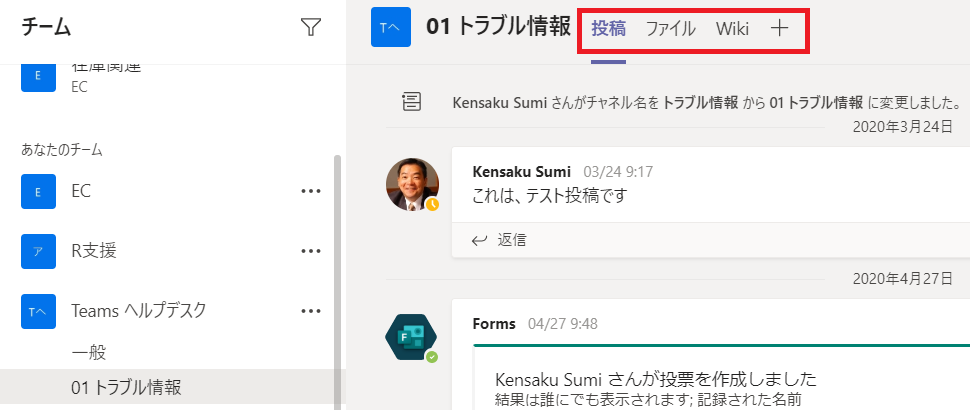
チャネル画面上部のタブ
チャネルはどのように作るべきかという決まりは特にありません。適切な分け方をすることで、後で再度確認したときに内容を振り返りやすくなることがチャネルの最大のメリットの一つです。
一般チャネル
チームに必ず存在するチャネルが「一般チャネル」です。このチャネルは削除も名称の変更も出来ません。
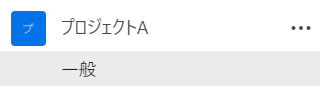
チームを作ると必ず一般チャネルが出来る
メッセージが少ないうちは一般チャネルだけで運用しても十分です。ですが、話題が増えてくるとごちゃごちゃしてしまい、誰に対して何の話をしているのか段々と分からなくなってきてしまいます。そんな時は追加のチャネルを作成しましょう。
チャネルの作り方
チャネルを追加するには、チーム名右の「…」から「チャネルの追加」を選びます。
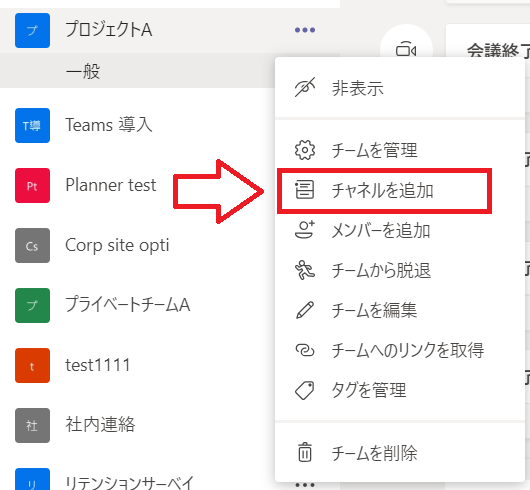
「チャネルを追加」を選ぶ
チャネル名、説明を入れて作成します。説明はあまり重要ではないので、入力しなくても特に問題ありません。プライバシーのところは、ひとまず標準を選びます。(プライベートチャネルについては後で説明します。)
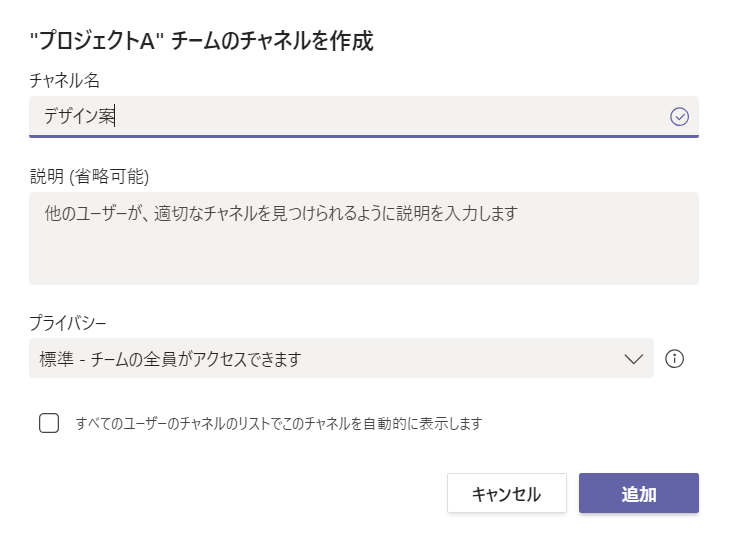
チャネルの情報を入力
これでチャネルの作成が完了です。簡単ですね。
作成されたチャネルを選択すると、「投稿」「ファイル」「Wiki」の3つのタブが存在することが分かります。
既にこのチャネルで色々なやり取りが出来る状態になっているわけです。
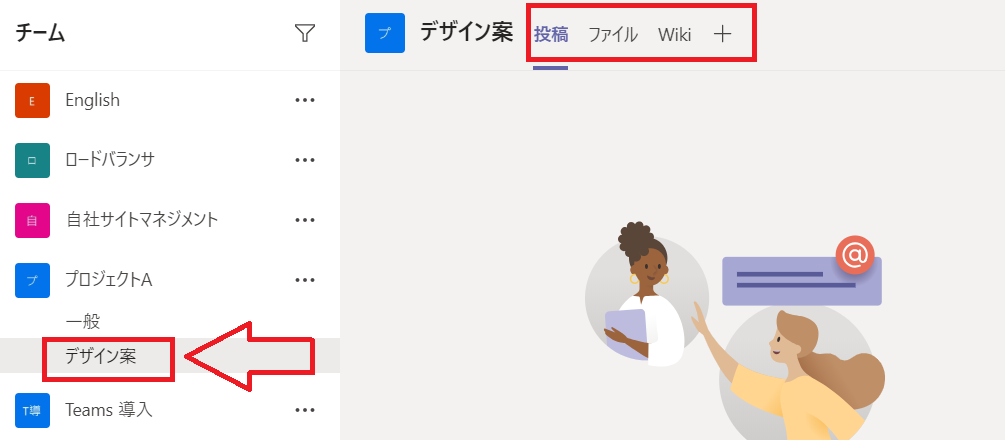
作成したチャネルを選ぶ
プライベートチャネルとは
プライベートチャネルは、その名の通りプライベートなチャネルで、決まったユーザーしか利用出来ないチャネルです。
普通のチャネルを後からプライベートチャネルにしたり、逆にプライベートチャネルを普通のチャネルにしたりすることは出来ないので、その点はご注意ください。
プライベートチャネルには下記の様な特徴があります。
- プライベートチャネルを利用していないユーザーには、そのチャネルが見えない。ただし、チームの所有者には確認できる。
- チャネル所有者のみがメンバーを追加できる。
- メンバーにはそのチームのメンバーしか追加できない。
「チーム内の特定のメンバーで話し合いがしたいけど、わざわざ別チームを作るほどでもないなあ…。」という場面で役立ちます。
プライベートチャネルの作り方
チャネル作成画面のプライバシーで「プライベート」を選択します。
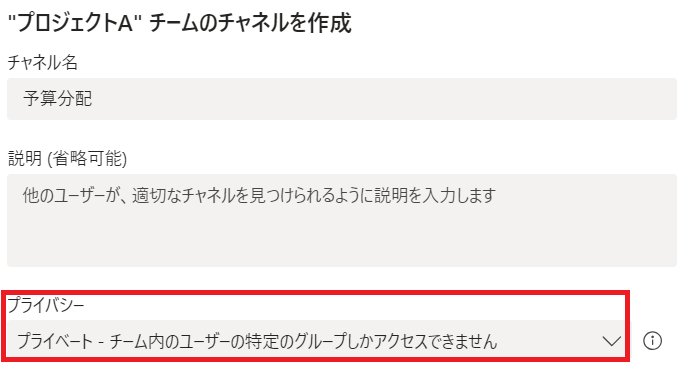
プライバシーでプライベートを選ぶ
チャネルを利用出来るユーザーを決定します。この際、所有者かメンバーのどちらの権限を設定します。この設定は後からでも変更可能です。当然ですが、チャネルを作成する人には所有者権限が付与されます。
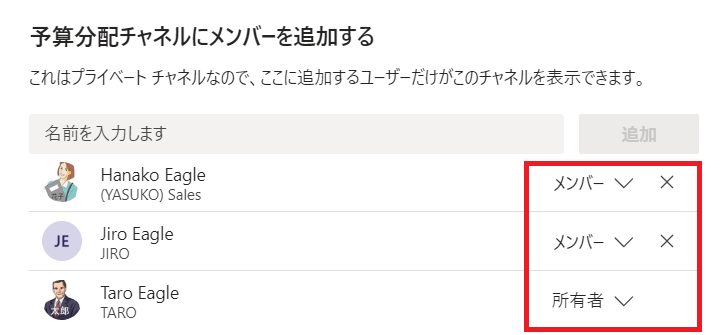
ユーザーの権限を設定する
これでプライベートチャネルの作成が完了です。プライベートチャネルには、鍵のアイコンが表示されているので一目で分かります。
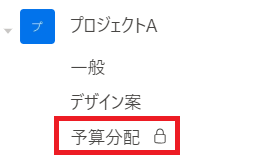
プライベートチャネル
よくある質問
チャネルの表示順について
チャネルについてよく頂くご質問が、「チャネルの表示順は変更出来ないの?」という内容です。残念ながら、現時点ではそのような機能はありません。
ただ、チャネル名の冒頭に番号を振ることで並び替えは可能です。一般以外の既存のチャネル名は変更出来るので、ぜひお試しください。
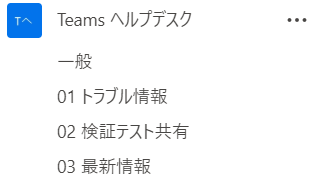
チャネル名の冒頭に数字を入れて並び順を調整する
既存のチャネルの移動について
もう一点、よく頂く質問が、「既存のチャネルを別チームに移動させることは出来ないの?」という内容です。こちらも残念ながら現時点ではそのような機能はありません。
ただし、ファイルを別チャネルに移動させることは可能です。これにより、ある程度のご要望を満たす可能性があります。
ファイルタブを開き、移動させたいファイルにチェックを入れ、「移動」を押します。
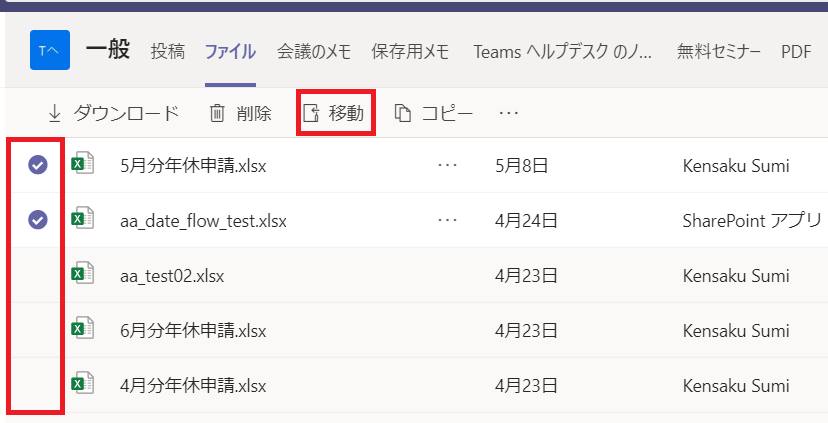
ファイルタブ画面
矢印のアイコンを押していくと、別チャネルの選択が可能です。
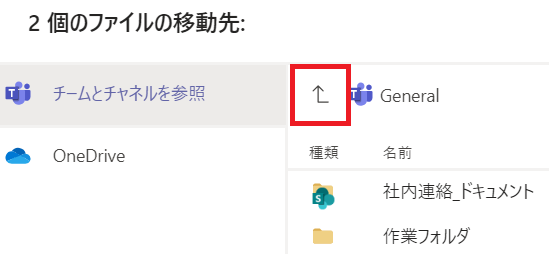
矢印を押す
->各種お問い合わせはこちらから