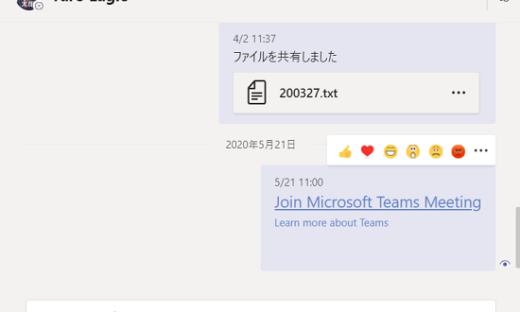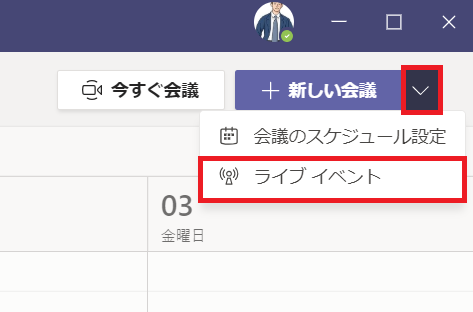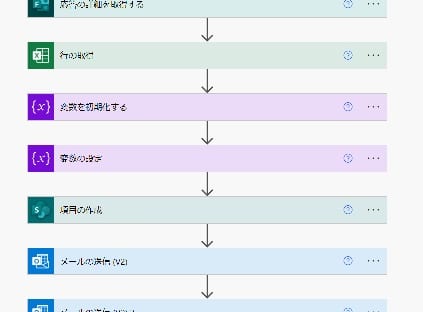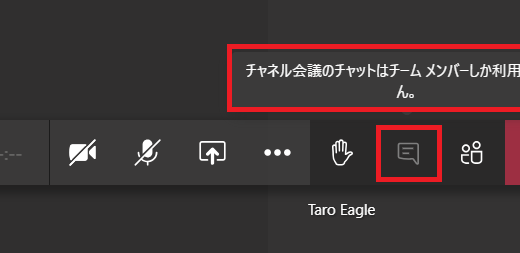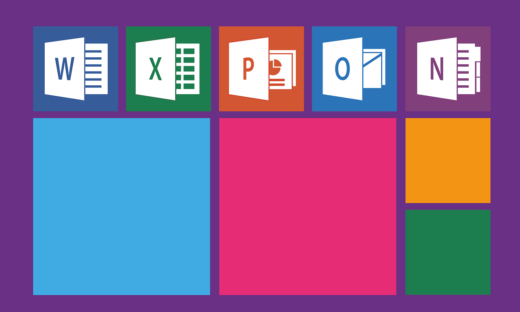Teams の通知機能を使いこなす
通知は Teams を利用していると必ず目にする機能と思います。
例えば、自分がメンションされたときに通知が届く、という方は多いと思いますが、それ以外にも通知が届くようにする設定が可能です。
また、通知の届き方も種類があり、メールや Teams 内のフィード等のパターンがあります。
通知の機能を使いこなすことで、メッセージの見逃しを防いだり、わざわざチームを開かなくてもメッセージの存在を確認することが出来るので、ぜひ使いこなせるようにしましょう。
目次
通知の設定
まずは通知の設定方法です。
全体的な設定
右上の自分のアイコンから「設定」を開き、「通知」を選びます。
ここでは、様々な項目の通知設定が表示されていますね。項目名から推測できる箇所も多々あると思いますので、ここでは疑問点になりそうな箇所の解説をします。
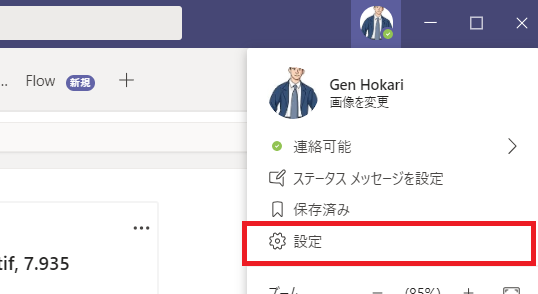
設定を開く
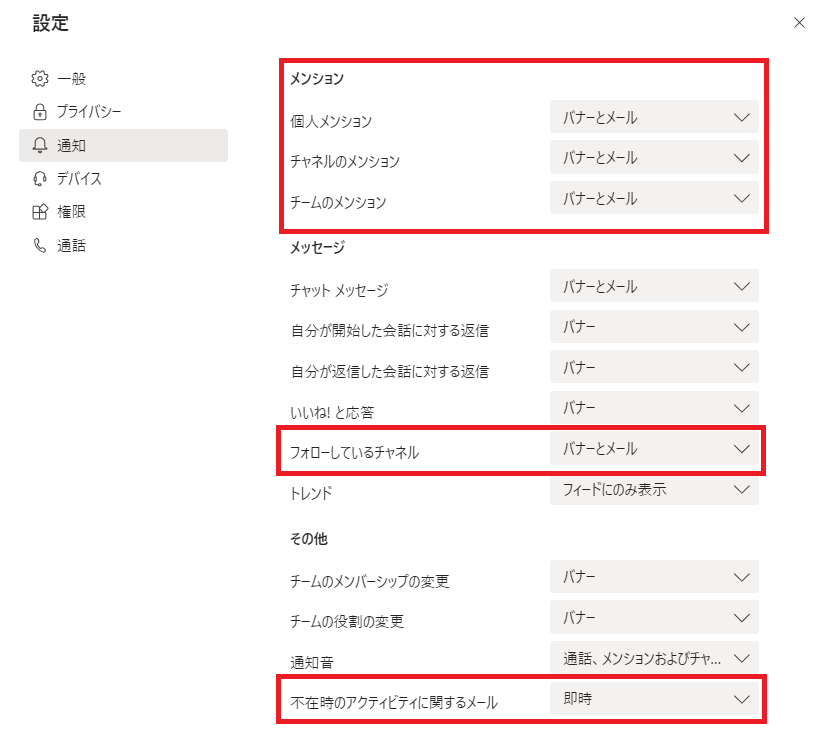
通知設定の項目
メンション
メンションには、下記の様な種類があります。この項目では、各メンションについて通知設定を行うことが可能です。それぞれのメンションの種類については、下記記事をご確認ください。
フォローしているチャネル
表示している(=非表示の設定をしていない)チャネルに対する設定です。
チャネルの表示/非表示はチャネル名右の「…」から行います。
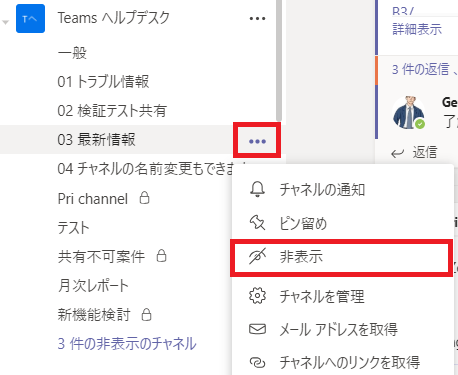
チャネルの表示/非表示
なぜ「フォローしている」という紛らわしい表現となっているかというと、表示/非表示の設定は以前はチャネルのフォローとして記載されていたからなのです…。その名残りというわけですね。
不在時のアクティビティに関するメール
通知の種類を「バナーとメール」に設定しているものについて有効となる項目です。
下記の様なメールを見たことがあるかと思います。
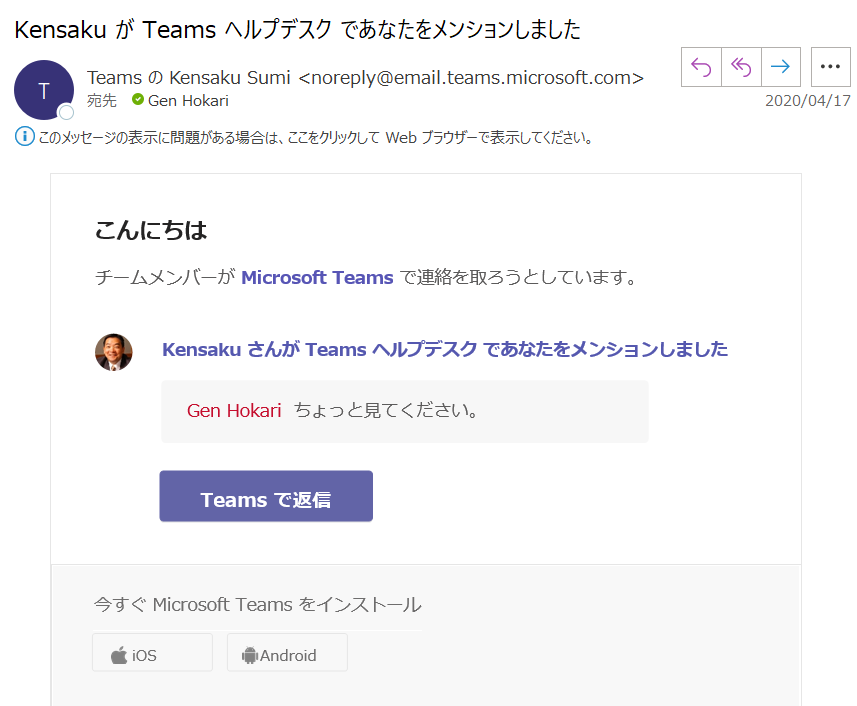
通知メール
また、「不在時」とは、一定時間(弊社の検証では約一時間程度)、ユーザーの非アクティブ状態が続いている状態を指します。なので、この項目で「即時」を選択したとしてもすぐさまメールが飛んでくるようになるわけではありません。
チャネルでの設定
先述の全体的な設定に加え、チャネル名右の「…」からチャネルごとの通知の設定が可能です。
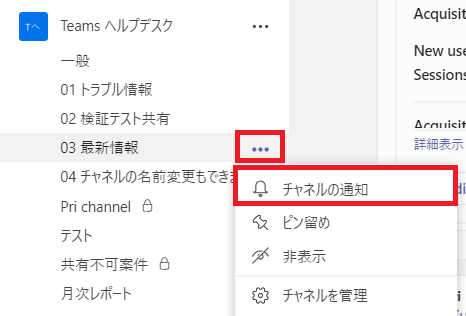
チャネルの通知設定
「すべての新しい投稿」はその名の通り、何らかの投稿があれば必ず通知が届くように出来るので、特に重要なチャネルについてはこの設定をしておくと便利です。
「チャネルのメンション」は、「@チャネル名(または@channel)」の形でのチャネルへのメンションについての通知設定の項目です。「あれ?この項目さっきも無かった?」と気づいた方はいますか?そうなのです。これは先ほどの全体設定にも同じ項目があるのです。なお、各チャネルでの設定が優先されます。
ちなみに、新規にチャネルを作成するときには、全体設定の項目値が反映された状態で作成されます。「すべての新しい投稿」はオフで作成される仕様で、規定値を変更する手段は現時点ではありません。
チャットの通知
チャットの通知は、各チャットの「…」からオフにすることが出来ます。
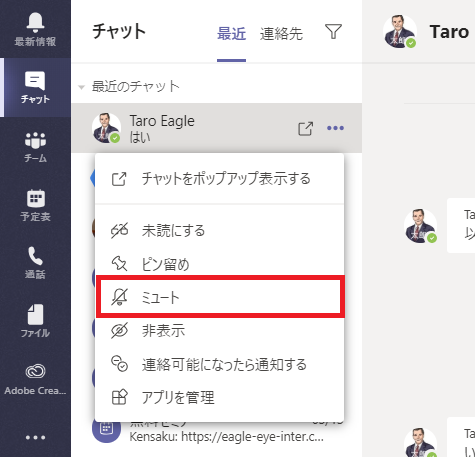
チャットのミュート
全体設定でもチャットの通知設定はありますが、全体設定でチャットの通知をオフにしていると、各チャットでの通知をオンにしていても通知は届かないのでご注意ください。
通知の種類
ここまで、通知の設定方法を紹介してきました。
一方で、通知には種類があることにお気づきの方も多いですよね。「メールは分かるけど、バナーとフィードって何だ?」という疑問を持つのは Teams を使う中で避けられないことと思います。
バナー
バナーは PC 画面右下に表示されるものです。
Teams がアクティブウィンドウ(利用中のウィンドウ)でなくてもバナーは表示されるので、別の作業をしていても気づきやすいのが良いですね。反面、あまり頻繁にバナーが表示されるのも、気が散ったり作業の邪魔になったりすることがあるので、ご注意ください。
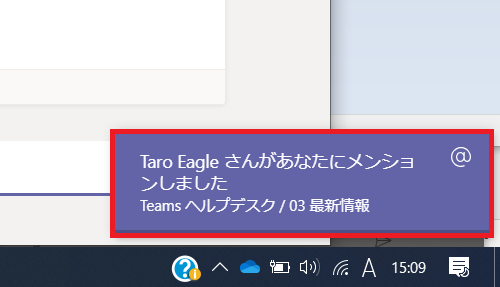
バナー通知
フィード
フィードは「最新情報」の箇所のことです。
通知が時系列順に並んでいます。
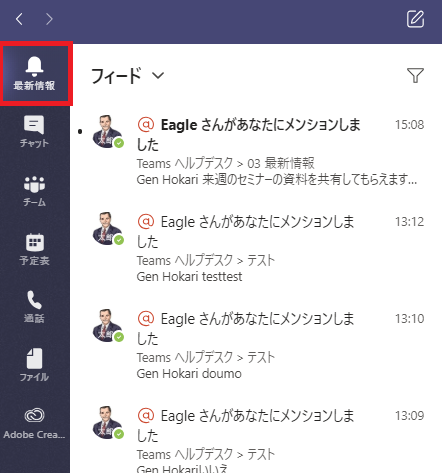
フィード通知
メール
これは説明不要かもしれませんが、通知をメールで受け取ることが出来ます。
ただし、先述した通り、メールが届くのは非アクティブ状態が続いた場合なので、何かあれば必ず届く通知というわけではありません。メールのみ設定するという項目は無いので、あくまで補助的な役割というイメージですね。
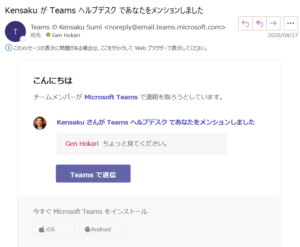
メール通知
使いこなしましょう
チームが少ないうちは、デフォルトの設定でも特に問題は無いのですが、チームが増えてくるとついメッセージを見逃してしまったりすることが多くなると思います。
そうならないためにも、あらかじめ通知を設定しておくと、効率よく使用することが出来ます。