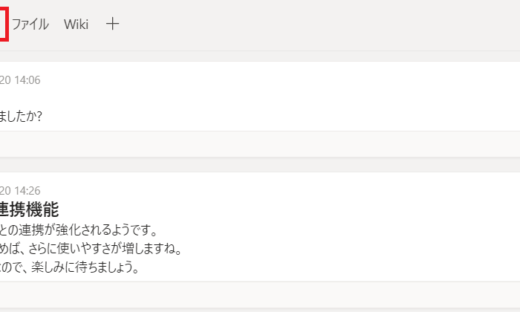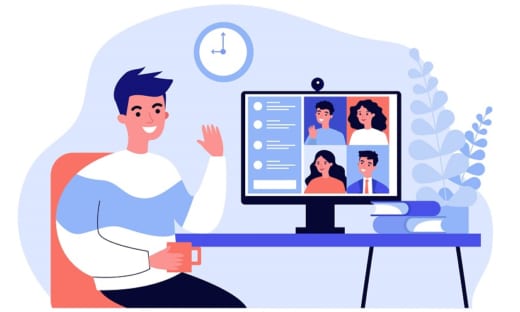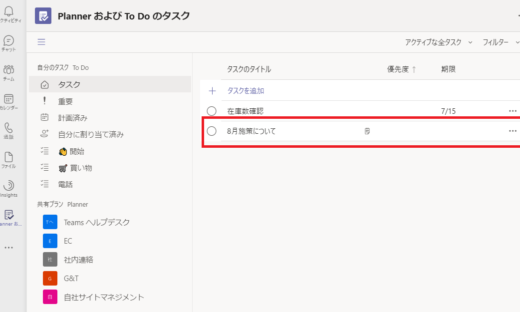Teams の投稿にファイルを添付する
投稿にファイルを添付することは非常に簡単なことではありますが、どの方法で添付すべきか少し悩む方もいらっしゃるかもしれません。
投稿にファイルを添付する方法
投稿にファイルの添付する際は下記のアイコンをクリックします。すると、下記の方法が表示されます。既にチームにアップされているファイルを選ぶことも、新たにファイルをアップロードも可能です。いずれにしても、利用するファイルはファイルタブから確認が可能になるわけです。
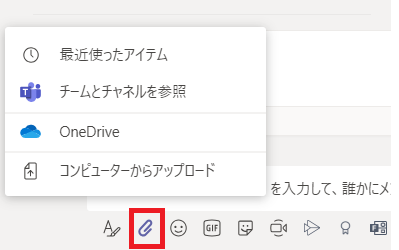
ファイル添付のアイコン
コンピューターからアップロード
基本的には、ローカルに保存されたファイルをアップロードするための機能です。エクスプローラーが起動し、アップしたいファイルを選択します。
また、投稿の入力エリアにファイルをドラッグしても同じようにアップロードが可能です。
チームとチャネルを参照
Teams でファイルを扱う際に地味に重要なのがこの機能です。
チームに既に保管されているファイルへの「リンク」を貼りつけるために使います。
「参照」「リンク」という表現であることからも分かると思いますが、ファイルを新たにアップロードしているわけではありません。
Office ファイルであれば、チーム上で共有したファイルを共同編集することが Teams の基本的な使い方なので、ファイルをローカルに落として、作業した分をあらためてアップロードする必要というのは無いわけです。この辺りは非常に重要です。
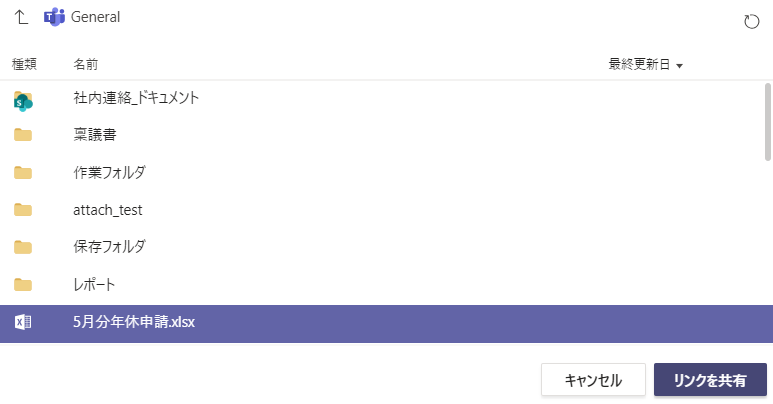
チームに保存されたファイルを選ぶ
OneDrive
個人の OneDrive for Business に保存されているファイルをアップロードすることも出来ます。OneDrive for Business には、チャット(≠チームの投稿)で共有したファイルが保存されているので、それらをチームの投稿にアップしたいときにも利用できます。
「コピーをアップロード」と表現されていることからも分かりますが、こちらはリンクを共有しているのではなく、そのファイルのコピーがアップロードされます。
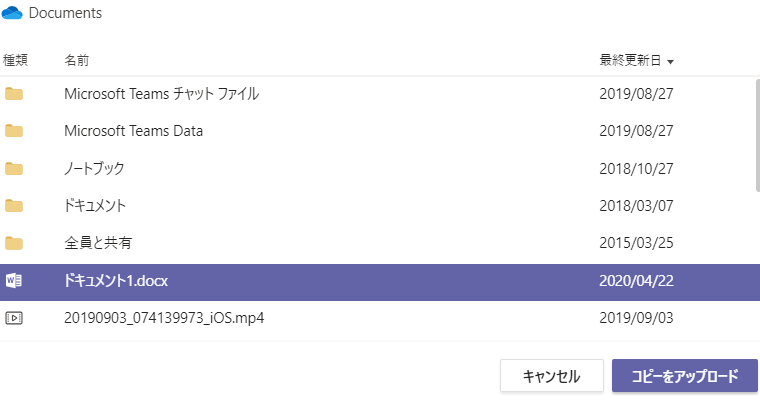
OneDrive for Business のファイル一覧
フォルダを作る
投稿でファイルを添付していると、そのチャネルのルートフォルダにファイルが次々と溜まっていきます。ファイルが少ないうちは良いのですが、出来れば分類をしたいですよね。
ファイルタブの「新規」からフォルダを作成し、そこに各ファイルを移すことで整理が可能です。
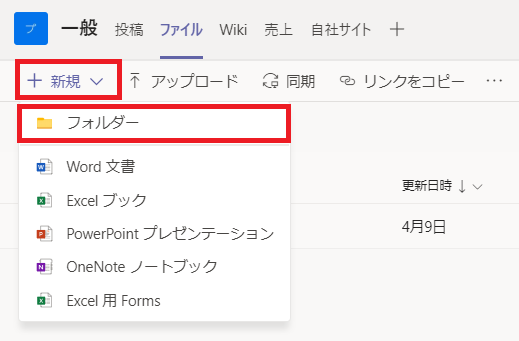
ファイルタブからフォルダを作成する
ファイルを移動するには、チェックを入れて移動を選びます。
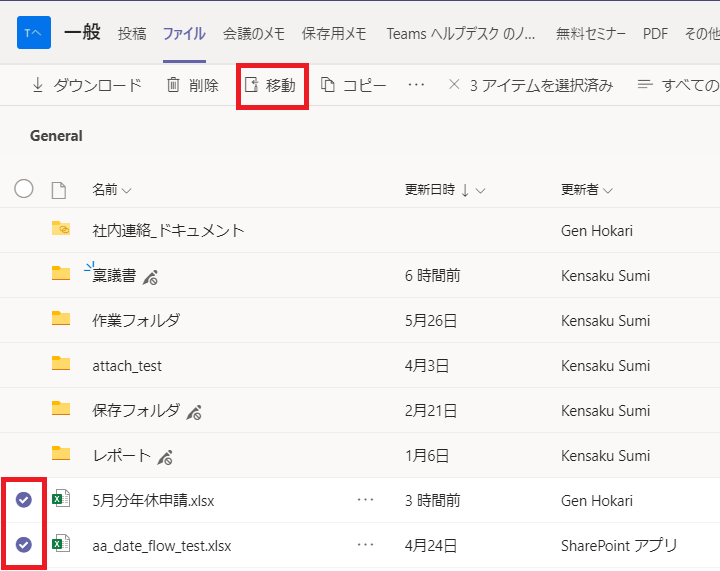
ファイルにチェックを入れて移動する
まとめ
ファイルの扱い方ひとつで作業の効率は全く変わってきます。具体的には、同じファイルのバージョン違いが別々に保存されることは出来るだけ避けるように意識することが重要と思います。在宅勤務(テレワーク)では特に重要です。
ぜひ、活用してみてください。
ファイルの扱いについて、より知識を深めたい方は下記記事をお読みください。
->各種お問い合わせはこちらから