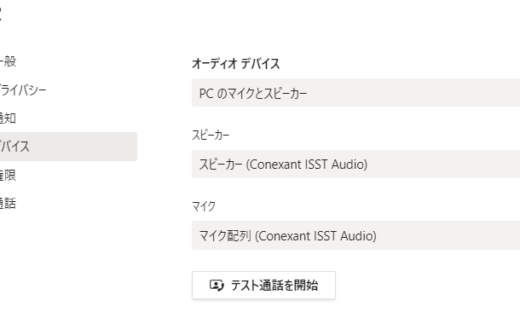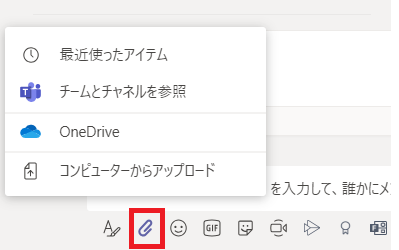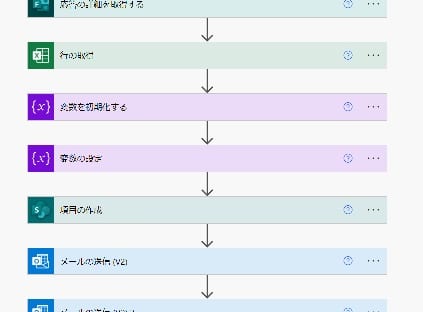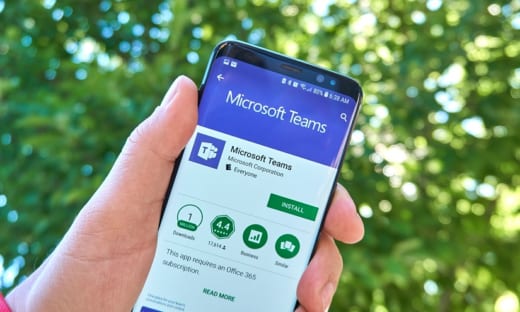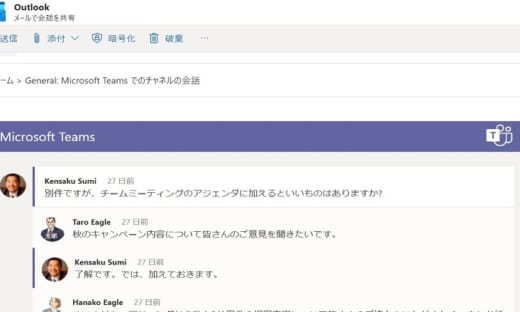Teams : チームの削除と復元
Teams の利用が進むと、不要なチームが増えてくると思います。
チームの整理の方法の一つのアーカイブについては、前のブログで説明をしました。
ここでは、追加ライセンス無くてもできる二つのパターンのうち、二つ目の「チームの削除」をご紹介します。
チームを削除するとどうなるか?
チームの所有者であれば、簡単にチームを削除することができます。問題はチームを削除すると起こることです。削除する際には、後述しますが、「すべてが削除されることを理解しています。」というメッセージにチェックを入れる必要があります。ここでいう「すべて」とは何か、という点が問題です。
チームを削除するということは、Microsoft 365 グループを削除することなのです。Microsoft 365 グループを削除すると、そのグループに紐付いているリソースが全て削除されます。その代表が SharePoint です。チームで保存されているファイルはすべて SharePoint のドキュメントライブラリに保存されているのでファイル群も全て削除されることになります。当然ですが、ファイル保存以外の目的でその SharePoint を利用しているとすれば、それはすべて削除の対象です。
Microsoft 365 グループに紐付くものはそれだけではありません。例えば、Planner でチームのプランを作成しているとすれば、それも削除されます。
Microsoft 365 グループを権限に利用しているような場合には、その権限はすべて削除されるので注意が必要です。
チームの削除の仕方
削除は簡単です。チーム名の右にある「…」をクリックして表示されるメニューの中の「チームを削除」をクリックします。
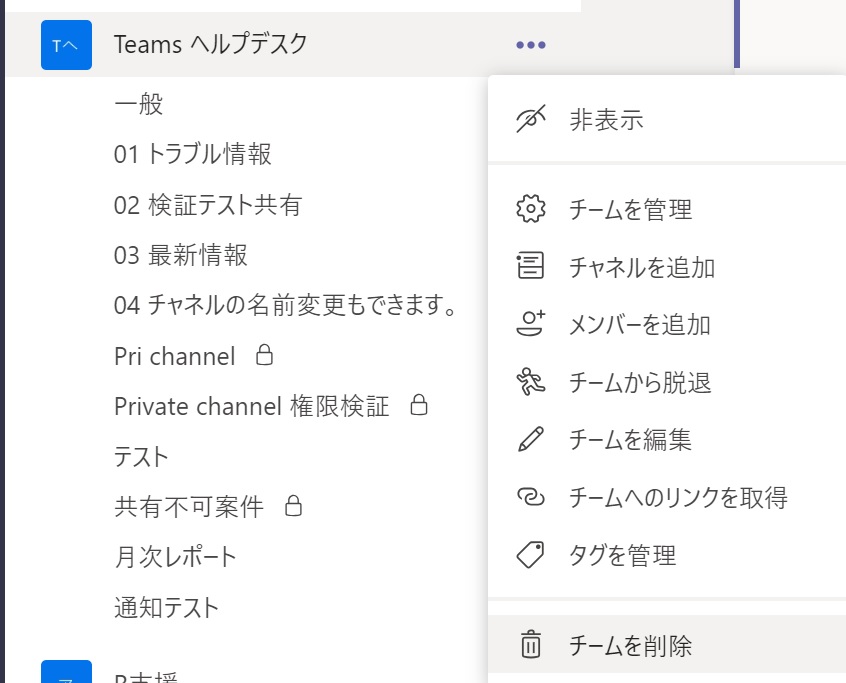
チームの削除
そうすると下のようなポップアップ画面が表示されます。先に説明したように「すべてが削除されることを理解しています。」にチェックを入れないと「チームを削除」ボタンが押せないようになっています。
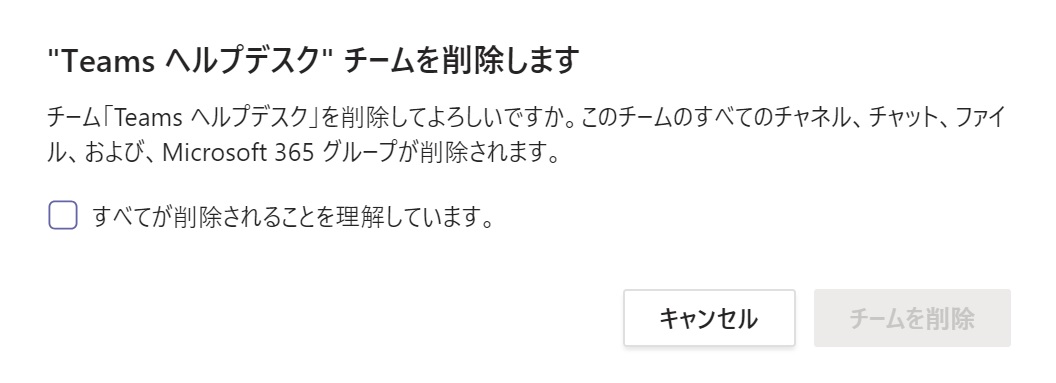
チームの削除
メッセージにあるようにチーム内で行われた全てのコンテンツが削除されます。
よくいただく質問ではありますが、現時点では、チャネル内で行われた会話などを別のチャネルに移行する手段はありません。 SharePoint などで作っていたものも全て削除対象なので、その点を理解した上で削除をお願いします。
なんだか「脅し」のようなことを書きましたが、不要なチームは削除したほうがいいことは間違いないので、削除を怖がりすぎないことがお薦めです。
チームの復活
チームを削除してから、削除をしてはいけなかった、と気付く場合もあります。あるいは、一部のファイルを別の場所に移しておきたかった、などということもあるかと思います。
いったん削除したチームは、管理者が30日間だけ復活させることが出来ます。
作業としては、 削除された Microsoft 365 グループ を復活させることです。削除したときとは逆に当該 Microsoft 365 グループに関連付けられているその他のすべてのリソースもすべて元に戻ります。
この復活の作業は管理者しか出来ませんので、もし、復活させたいチームが出てきたら、必ず30日以内に管理者に依頼してください。30日を過ぎると管理者も復活出来なくなるので注意が必要です。
チーム整理の考え方
チームが数多く作成されると、 SharePoint の領域を消費するので、無駄なチームは削除した方がいいでしょう。ファイルサーバーに不要なファイルが山ほどたまる、というような状態はよくありますが、チームにも容易に起こります。Azure AD Premium P1 のライセンスがあれば、有効期限を設定するのは効果的です。
前回のブログではアーカイブについて記載しましたが、ステップとして、活動のなくなったチームについてはいったんアーカイブをして、アーカイブからさらに半年アクセスがなければ、削除する、というような運用ルールを決めて、削除をしていく、というのが一つの考え方として有効と思います。