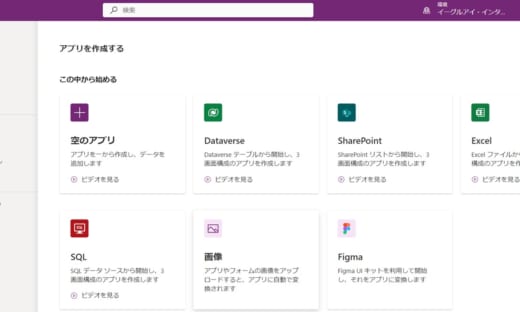Power Automate 事始め
Power Automate は Power Platform の1サービスです。フローを組み立てる役割を担っています。
簡単なフローであれば、誰でも簡単に作れます。複雑な業務フローを組み立てる事も出来るようになっていて、Power Apps と組み合わせて、さまざまなフローを組み立てる事が出来るようなっています。
ここでご案内するのは、Microsoft 365 のスイートプランをご契約の皆様であれば、追加ライセンス不要でご利用いただける Cloud の Power Automate です。別に Windows ユーザーであれば無料でご利用いただける Power Automate Desktop がありますが、これは別の機会にご紹介します。
テンプレートの利用
Power Automate には、良くあるフローをそのまま利用出来るテンプレートが用意されています。
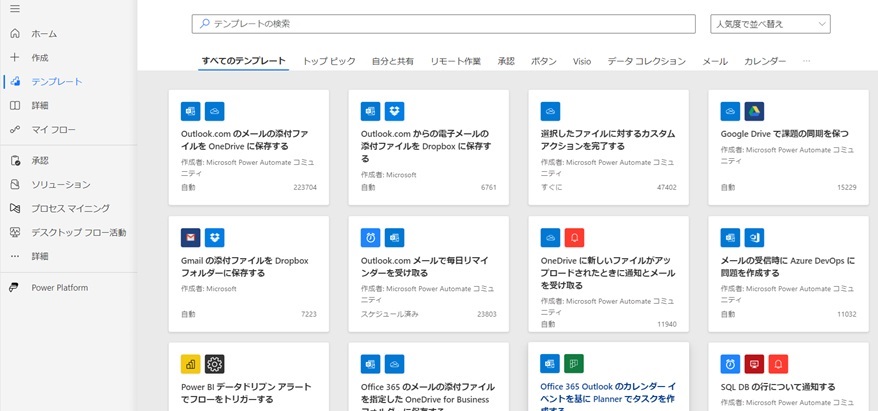
Power Automate のテンプレート
初めの一歩でよく使われるのが、「Office 365 のメールの添付ファイルを指定した OneDrive for Business フォルダーに保存する」です。これを有効にすると、メールに添付ファイルがついていると、それが当該ユーザーのOneDrive の指定したフォルダに自動的に保存されます。これだけでも結構便利です。
テンプレートを利用して、そのテンプレートのフローを確認することで、フローの作り方を学習することが可能です。
コネクタが重要
テンプレートで出来たフローを確認いただくとわかりますが、フローを組み立てるにはコネクタが重要な役割を果たします。Microsoft 365 のサービスを接続するコネクタは、追加ライセンス不要で利用出来ますが、[プレミアム] と表示のあるコネクタを利用するには、追加のライセンスが必要になります。Microsoft 365 のサービス以外でも無料のコネクタはありますので多くのユーザーが利用されているサービスについてはコネクタを利用してフローを組み立てる事が出来ます。
ただし、管理者としては、想定外の情報の流出を避けるために、必要なもの以外のコネクタを無効にすることがお薦めです。例えば X(旧 Twitter)や Facebook などと接続出来るコネクタは無料で利用出来ますが、社内コミュニケーションが SNS に投稿されることは避けたいと考えることも多いと思います。そのような場合にユーザーが利用できるコネクタを制限することももちろん可能です。
独自のフローを作成する
もちろん、慣れてくれば独自にフローを作成することが多くなると思います。一番よく使われるのは、Forms のフォームに登録が会った時に、カスタムリストに書き込むとか、メールを配信する、Teams のチャネルチャットに投稿する、などのアクションを流すパターンです。
ここでは、このセミナーの登録が会った時のフローをご紹介します。
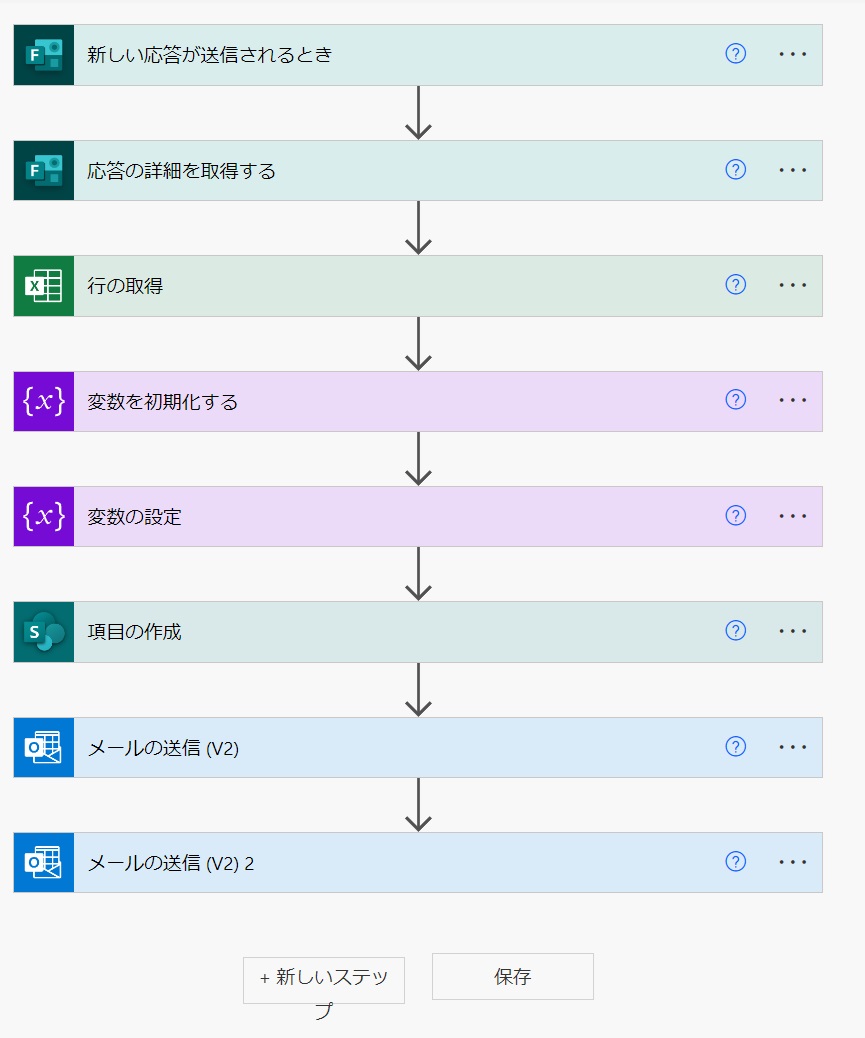
フォームに入力があった時にメールを配信する
このフローの流れは下記の通りです。
- フォームに登録があったら、フローを動かす設定をします。これをトリガーと言います。
- フローで利用出来るようにそのフォームの入力内容を取得する
- 後ほど登録されたセミナーのコードを保存するためにExcel に登録してあるリストの情報を取得する
- 登録者に登録完了メールを送信するためにメールアドレスを変数に入れるため、まず編集を初期化する
- 初期化した変数にフォームで入力のあったメールアドレスを入れる
- SharePoint のカスタムリストにフォームズで入力されたデータを新しいアイテムとして登録する
- 登録いただいた方に登録完了のメールを url と供に送信する。
- 登録があったことを把握するために、担当メンバーたちにメールを配信する
いくつか、ポイントがあります。
- フォームID は、自分で作成したフォームであれば、一覧として表示されます。自分で作成していない場合は、編集の共有権限を取得する、チームのフォームにするなどの権限を取得することで利用出来ます。その場合、フォーム名では探せないので、フォームID を入れる必要があります。フォームID は url から取得します
- 登録者にメール配信をする際、他の方法もありますが、変数にデータを入れておくことが一番簡単だと思っています
- カスタムリストに入れておくことで参加者データを後から分析できるようにする
承認ワークフロー
承認ワークフローも良く利用されるワークフローです。「はんこレス」はもう古い言葉ですが、簡単な承認のための押印をすることを目的に出社することはあまり効率的とは言えません。また、出社して作業をしていたとしても、押印して社内で回す場合、出張していれば押印が遅くなるし、それが数日の出張であれば、なおさら遅くなります。
このような時に効果を発揮するのが、デジタルによる承認プロセスです。
Teams に「承認」アプリがあるので、これを利用すれば、簡単に作れますが、もう少し複雑な承認フローの場合、カスタムワークフローを作成する必要があります。例えば、承認者が2名いる場合、承認内容によって、承認者を変える必要がある場合、差し戻しがあるような場合がそのようなケースです。
SharePointにも承認フローが組み込まれています。
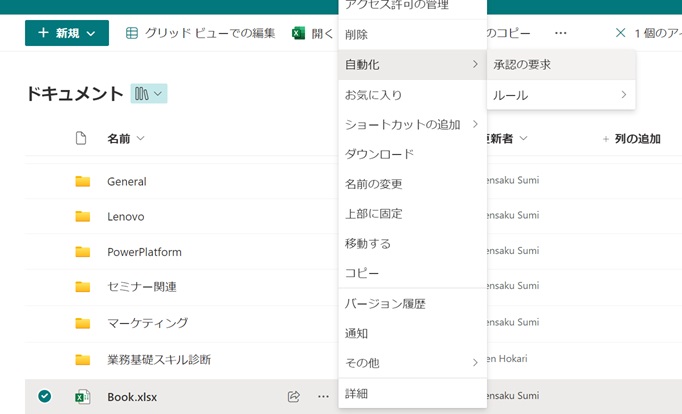
SharePoint 承認フロー
この SharePoint から、カスタムワークフローを作成することも可能です。
条件分岐も可能
ワークフローは、条件分岐も可能です。ワークフローを構築する場合には、当然条件によって分岐が必要な場合も沢山あります。
下記のその一例です。承認ワークフローの承認者が Approve の選択をした場合に次のフローに進むけれど、そうではない場合には何もしない、というフローになっています。
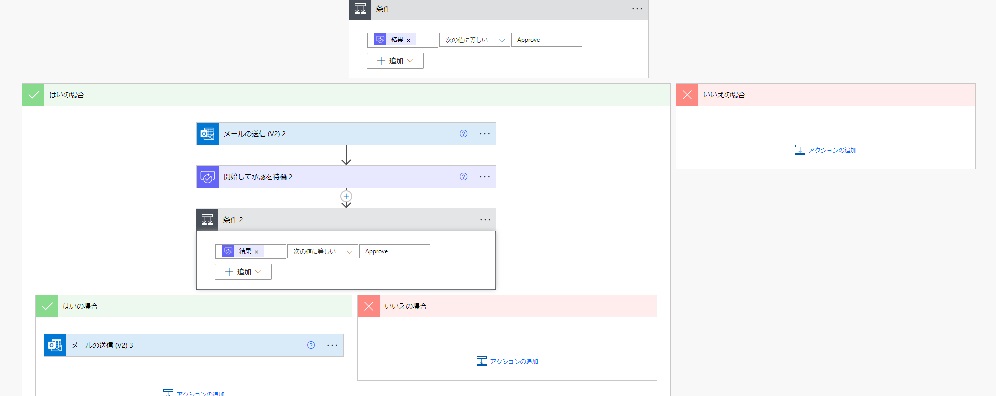
ワークフローの分岐
この他にも、複数の選択肢がある場合に、どれを選んだかによって異なる次のフローに進むというようなことも作れます。

Flow分岐 switch
ノーコード、ローコード
Power Platform は良く”ローコード” と呼ばれています。あるところまでは “ノーコード” でフローを組み立てられます。複雑さが増すと “ローコード” といったような関数的なことを入力したりする必要が出てきます。後者を学ぶのは少し苦労しますが、ノーコードでもかなりの事は出来ます。
是非チャレンジしてみてください。