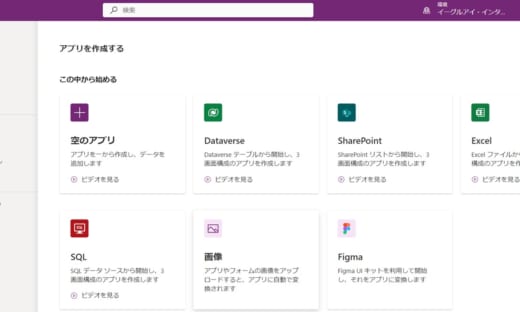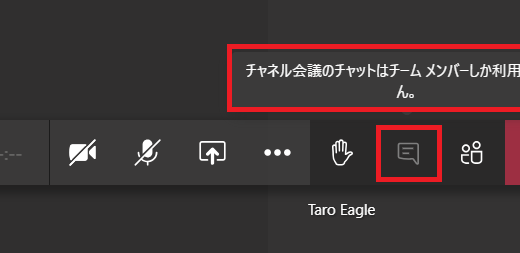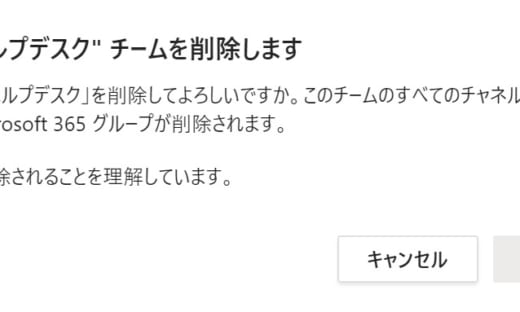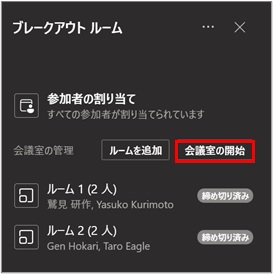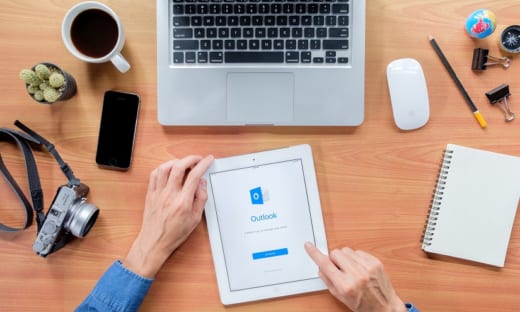Microsoft Teams : チームとチャネル
目次
最初は分かりにくいチームとチャネル
Teams は、チームの集合のサービスです。チームが Teams のコア機能である、ということは、以前に書きました。
しかし、実はチームというのはチャネル集合体なのです。なのでチャネルをきちんと理解しないとチームを理解できません。
チャネルって何?
Teams では、チャネルと表現されていますが、英語では channel 、つまり日本語でいうところのチャンネルです。テレビのチャンネルが最も一般的な言葉かと思いますが、流れとか筋道、と言うような意味もある英語です。Streams では、同じ channel を「チャンネル」と表記していたりするので、その統一感の無さは、マイクロソフトらしいと思ったりします。
特別なチャネルの「一般」
チームを作成したことのある人なら誰でも気付くことですが、最初に「一般」と表記されている部分があります。ショットの赤枠のところです。
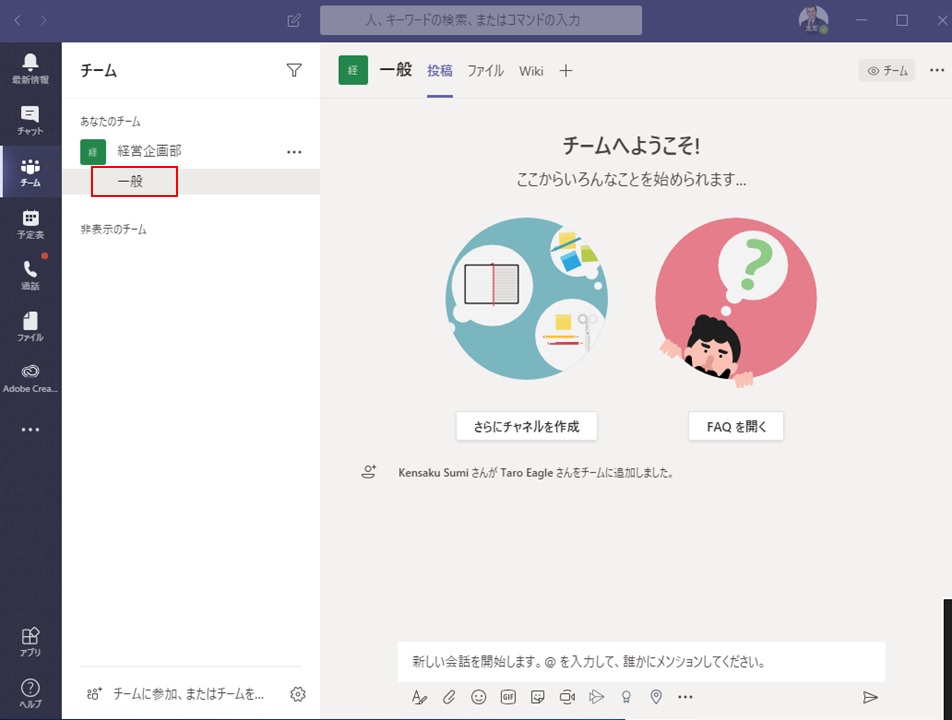
「一般」は、チームを作成すると必ずできる特殊なチャネルで、名称の変更も削除もできないチャネルになっています。
チャネルはいくつでも作ることができて、後から作るチャネルは好きな名称にすることができます。「いくつでも」と書きましたが、現時点での上限数は削除したチャネルも含めて200です。これまで、チャネル数の上限に達したというケースを聞いたことがないので、多分に十分な数ではないかと思います。
「一般」が特殊である理由は、名称を変えられない、削除ができないの他にもう一つ重要なポイントがあります。それは、上記のショットにも見えているのですが、「Kensaku Sumi さんが Taro Eagle さんをチームに追加しました。」と記載がありますが、チームで、ユーザーを追加したり削除したり、チャネルを作成したり削除したり、などさまざまな設定関係の情報がここに必ず記載される、と言う点です。知らない間にユーザーが追加されていた、ということは起こらないわけです。
チャネルの作成
チャネルは、初期値ではチームメンバー誰でも作成できるようになっています。
チーム名の右の [・・・] をクリックすると、メニューが表示され、「チャネルを追加」をクリックすれば、チャネル名などを入力する画面に遷移します。適切な名前をつけて保存すればすぐにチャネルは作成されます。
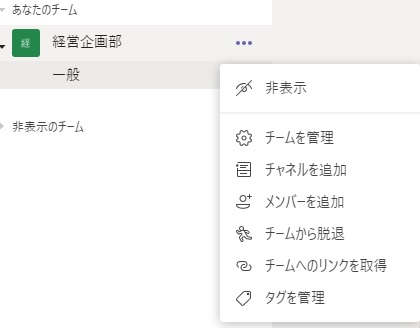
上から3番目の「チャネルを追加」をクリックすることでチャネルを作成可能
チャネルを作成すると次のように見えます。鍵マークの意味などは、別にご説明したいと思います。
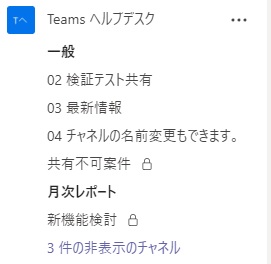
Teams チームのチャネル
上述しましたが、作成できるチャネルの上限数は200で、この数には削除してしまっているチャネルの数も含まれます。チーム内に余りに多くのチャネルがあると分かりにくくなるので、せいぜい20チャネルぐらいまでが適切な数ではないかと感じています。その意味では十分な数です。
チャネルの利用方法
チーム内でのコミュニケーションは、実際にはすべてチャネル単位で行われます。会話もチャネル単位ですし、ファイルの共有もチャネル単位です。チーム内で会議をするのも、基本的にはチャネル単位です。
どんなときにチャネルを作成するか?
これは、 Teams のトレーニングをしている良くいただく質問の一つです。そしてなかなかお答えしにくい質問でもあります。それは、どのように利用したいかに依存する問題だからです。
部でチームを作成したとき
経営企画部や経理部、営業部などの部単位でチームを作ることはよくあります。その場合には、その部の中での役割ごとにチャネルをつくることもよくあります。「課」と言っていいかどうかは分かりませんが「課」の単位でチャネルを作成するパターンです。
「課」単位でチームを作成するときの違いは、チャネルはチームメンバー全員がアクセスできる、と言う点です。別のチームを作成するとチームメンバーでない人はアクセスできません。「課」でチームを作ったときに、部長はメンバーに入れるのかどうか、というあるあるの決めるべき課題が浮上します。
部のチームに「課」の単位のチャネルを作成し、それとは別に部長のいない「課」のチームを作る、ということもいいと思います。「偉い」人がいない方がコミュニケーションが活発になり得るケースもよくある話です。
プロジェクトでチームを作成した場合
Teams が本領発揮するのは、部門を超えたコミュニケーションの促進というような場合です。部門を超えたプロジェクト推進のためのチームを作成する、というような場合は典型的なケースです。
プロジェクトというからには、さまざまな役割分担やプロジェクトの前、中、後でもやることは異なるでしょう。例えば展示会に参加するプロジェクトをイメージすると、次のような分類が案としては出てきます。
- 計画・立案・進捗確認など
- ベンダー選定、資材調達など
- 準備から当日対応、片付けなどのロジ回り
- ブース対応
- 事後のフォローアップ
一つの案でしかありませんが、こうした単位でチャネルを作成することも効果があるかもしれません。
分類を考える
ファイリングやその他のことを考えるとき、大分類、中分類、小分類のようなカテゴライズを検討することも良くある話かと思います。
これをチームに当てはめると、チームが大分類、チャネルが中分類、スレッドが小分類、と考えるのも一つの方法です。
スレッドについてはこちらで説明していますので、改めてリンクを再掲します。
アイディア次第ですが、注意事項もあります
上述したようにいろいろとアイディアはありますが、留意しておくべき注意点もあります。
チャネルの並び替え
チャネルは並べ替えられません。チームは実はマウスによるドラッグ&ドロップで並べ替えができるのですが、チャネルにはその機能がありません。
チームは、ユーザーごとにチームの並び順が異なるのですが、チャネルの並び順はチームメンバ全員に同じように見えます。(表示・非表示は別です。これは別に説明します。)
なので、運用上の工夫が必要です。基本文字コード順に並ぶので、チャネル名の冒頭に数字をいれるなどの工夫をすれば、それにしたがって表示されます。上掲している画面のチャネルに 02,03,04 と入っているようなものは、そのためのものです。チャネル名は後からでも変えられるので、必要であれば、番号を変えれば、並び順も変わります。
移行できない
もう一つのあるあるの質問なのですが、チャネルの内容を全て別のチャネルに移したい、というようなご要望をお伺いすることがあります。チャネルに保存されているファイルなどは移行ができるのですが、チャネル内の会話は現時点では移行ができません。したがって、後から作り直せばいいや、という考えてチャネルを作成し、会話を始めてしまうのは危険です。会話がすべて失われても良ければ、新しいチャネルを作成して利用することは問題ないのですが、会話はそのチャネルの中だけに保存されているので、チャネルを削除すれば、会話内容も失われることにご留意ください。
(コンプライアンス対応のために、削除された会話も後から管理者が取り出す手段は用意されてますが、それには「保持ポリシー」の設定が必要です。これにつては、いずれご説明します。)
チャネルの削除と復元
チャネルは削除が可能です。上述したようにチャネルを削除するとチャネル内のコンテンツも削除されますので、注意してください。
チャネルを削除してから4週間以内であれば、復元が可能です。復元すれば完全にもとに戻ります。その期間が過ぎると復元する方法はなくなります。
また、削除したチャネルもチャネル総数に数えられる、というのは上述していますが、チャネル名も実はの残されているようで、同じチャネル名は利用出来ないので注意が必要です。
削除したチャネル名はそのチームでは再利用できない
簡単に表現するとこのようなタイトルになります。削除してしまっているので、気付かずに名称をつけて、「チャネル名はすでに利用されています」というエラーメッセージが出るのに、見る限りではその名称のチャネルはない、と言う場合には、過去に削除された同名のチャネルがあると考えてください。
と言うことで、 Teams のチームの中でのチャネルの使い方についてご紹介しました。チャネルをフル活用して Teams を有効に利用しましょう!!
->各種お問い合わせはこちらから